Frequently asked questions about Samsung accounts

Frequently asked questions about Samsung accounts
Samsung account questions
I want to merge two account IDs together. Can I do that?
What kind of services can I enjoy with my Samsung account?
What is two-step verification?
Two-step verification is an enhanced security feature that prevents someone else from signing into your Samsung account. It strengthens the security by using two different authentication factors to verify your credentials: a password and an extra security code.
When signing into your account, you will enter your password and then receive a verification code via text message on your mobile phone. If someone attempts to sign into your account with your password, they will not be able to access your account because they will not receive the verification code. By using two-step verification, your account and personal information will always be protected. Please see our verification guide to learn more.
What is two-step verification auto verify?
When signing into your account on your phone or tablet, the auto verification feature allows you to log in by recognizing the SIM card or the phone number of the device registered on the network. This will skip the verification code step if the phone number for two-step verification matches the SIM card and mobile network. You can confirm if the displayed phone number is correct.
If the auto verification step fails during authentication, the previous screen will appear and you must manually enter the verification code. If you are unable to sign into your Samsung account, please refer to our guide for resetting your Samsung account phone number.
Which Authenticator app do I have to use?
If I delete my account, can I use the same ID to create a new account?
Can I have more than one trusted device?
Yes, you can have multiple devices listed as a trusted device. A trusted device is a device on which you can sign into your Samsung account by entering your password only, without having to perform two-step verification.
To view your trusted devices on a phone or tablet, open Settings, and then tap your Samsung account at the top of the screen. Tap Security and privacy, tap Two-step verification, and then sign into your account if prompted. Please see our verification guide to learn more.
Can I use SmartThings Find after enabling two-step verification?
My account and emails are in another language. What should I do?
Make sure your account is set to the correct country.
To change your account’s language on a phone or tablet, open Settings, and then tap your Samsung account at the top of the screen. Tap Profile info, tap Language, and then select your preferred language.
To change your account’s language on a web browser, navigate to the Samsung account website and then sign into your account. Next, select the Profile tab, and then select Edit personal information. From there, select Country or region and make sure the correct location is chosen.
How do I manage or recover my account?
How do I change the country associated with my account?
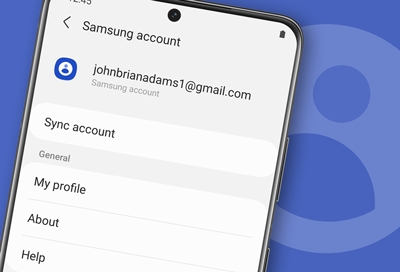


Contact Samsung Support



