Update the software on your Samsung smart TV or monitor

Update the software on your Samsung smart TV or monitor
Update automatically
If the device is connected to the internet, you can have software updates installed automatically while you're watching TV. Once the update is complete, it will be applied the next time the device is turned on. Additionally, when you agree to the Smart Hub Terms and Conditions in the initial setup process, Auto Updates will be enabled automatically.
To enable Auto Update on your TV, please follow these steps:
- Navigate to and select Settings, then select All Settings, and then select Support.
- Select Software Update.
- Select the Auto Update option to turn it on. Selecting it again will turn off the setting.
Update over the internet

To get the most out of your device, you should download software updates as soon as they become available.
- Navigate to and select Settings, then select All Settings, and then select Support.
- Select Software Update, and then select Update Now.
- New updates will be downloaded and installed. Updates usually take a few minutes; please do not turn off the device until the update is complete. When the update is finished, it will restart automatically. If there aren't any new updates, select OK to exit.
Update using USB
To download the latest software updates, visit the Samsung Download Center. You can select your product type and then search for your Smart TV or monitor, or select Search by model code or product name to access the support page for your specific model. On the Support page, locate the firmware file for your device under Downloads. If you find multiple firmware versions, install the newest version. Select Download next to the firmware version to download the compressed file.

- When the file has finished downloading, locate it and then unzip it. There is normally one folder inside but there may be multiple files.
- Copy or move all of the files that were included in the zip file to a USB flash drive, but do not place them inside any other folders. If you place the software folders inside a folder on the USB flash drive, the TV or monitor will not find them.
- Connect the USB drive containing the software upgrade into a USB port on your device.
- Using your device's remote, navigate to and select Settings, then select All Settings, and then select Support. Select Software Update, select Update Now, and then select Yes if prompted.
Your device will search the USB drive for update files. Follow the on-screen instructions to install the updated software. Updates usually take a few minutes; please do not turn off the TV until the update is complete. When the update is finished, it will restart automatically.
How can I check for an update?
If you aren’t sure if your TV or monitor requires an update and would like to manually check, you can simply open the Software Update menu. However, this method will only work if your TV or monitor is connected to a network, because an internet connection is required to download and install new updates.
- Navigate to and select Settings, then select All Settings, and then select Support.
- Select Software Update, and then select Update Now. Your TV or monitor will begin checking for available updates. You may need to wait a few moments for the TV or monitor to detect the update.
- If an update is available, it will begin installing automatically.
If your TV or monitor is not connected to a network, you can still download new updates using the USB method mentioned in the previous section.
What if updates aren’t available?
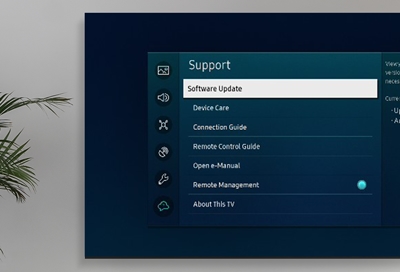


Contact Samsung Support



