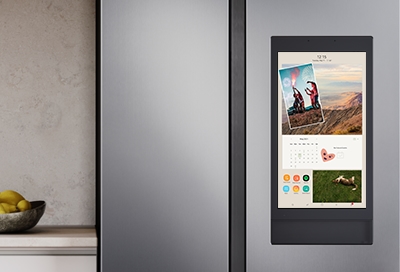Manage photos and videos on your Family Hub smart fridge
Manage photos and videos on your Family Hub smart fridge The Family Hub refrigerator comes preloaded with pictures and videos, but what fun is that when you don't know the people in them? You can use the SmartThings app to upload your own photos and videos to create your own wallpapers. The Family Hub screen is like having a digital photo album on