Watch TV and mirror your phone with Multi View

Watch TV and mirror your phone with Multi View
Set up and use Multi View
To access Multi View, press the Home button on the remote, and then select Multi View. Turn on the feature to get started and check the available options.
- Select content: Choose the content that will be displayed on the left side of the screen. If you’d like to use an external device, navigate to the Source menu, and then select Connection Guide. Then, select your device from the list.
- Watch mobile/camera: Mirror or cast your phone’s content to the TV screen with the Smart View/Screen mirror icon on Android mobile devices or the Airplay button on iOS devices. Mirror your laptop or PC screen using the Project to a screen feature. You can also select a connected SmartThings camera or a connected webcam.
Note: Your mobile device must support Screen Mirroring or Smart View. iPhones will use Airplay instead. - Screen size: Adjust the sizes for both screens to suit your viewing preference. For instance, you can place the smaller window in the top right corner, or use split screen view to see both screens at the same time.
- PIP (Picture in Picture) Position: Select the position of the smaller screen when it’s displayed on the main screen. You can choose the top left and top right corners or the bottom left and bottom right corners for the smaller screen. If you don’t like where you placed the smaller screen, you can always change it later.
- Sound output: Choose whether the audio is heard from the smaller screen or the main screen. If you have an external device connected, the output will switch from the TV’s speaker to the device’s speaker when the output is changed.
- Sound distribution: Select this option to hear the audio from both screens at once. The TV and external device speakers will play sound simultaneously.
Compatible devices
Most 2020 and later Samsung TVs are compatible with Multi View. However, depending on the model you have, the Multi View version and the screen combinations available will vary. View our website to see which compatible TVs, Smart Monitors, and Gaming Monitors are available.
Multi View 2.0
- 2023 Neo QLED 8K (QN900C, QN800C) models can use up to 4 screens. QN700C can use a maximum of 2 screens.
- 2023 Neo QLED 4K (QN95C, QN90C, QN85C)
- 2023 OLED (S95C, S90C) & QLED (Q80C, Q70C, Q60C)
- 2023 Crystal UHD (CU8000)
- 2022 Neo QLED 8K (QN900B, QN800B, QN850B) and 2022 OLED (S95B)
- 2022 Neo QLED 4K (QN95B, QN95BD, QN90B, QN90BD, QN85B, QN85BD)
- 2022 G8 Gaming Monitor and Odyssey Ark
- 2021 and 2022 4K QLED TV (Q70A, Q7DA, Q80A, and Q8DA, Q80B, Q80BD, Q60B, Q60BD)
- 2021 and 2022 The Frame TV (LS03A and LS03B except the 32 inch model) 2022 Serif (LS01B), and 2022 Sero (LS05B)
- 2021 8K and 4K QLED TVs (QN800A, QN850A, QN900A, QN85A, QN85DA, QN90A, and QN9DA)
- 2020 8K QLED TVs (Q800T, Q850T, Q900TS, and Q950TS)
- 2020 4K QLED TVs (Q70T, Q7DT, Q80T, Q8DT, and Q90T)
- 2020 The Frame, Serif, and Terrace (LS03T, LST7T, and LS01T)
Multi View
- 2020 4K QLED TV (Q60T, Q60TB, and Q6DT)
- 2021 4K QLED TV (Q60A/Q6DA 32 inch models are excluded)
Mobile devices
- Android phones and tablets with Screen Mirroring capabilities (running Android 4.2 and higher). The latest Samsung phones are compatible with Multi view.
- Airplay 2 compatible devices include iPhone, iPad, iPod touch, and MacBook.
Supported cameras
- Logitech HD Pro Webcam C920
- Logitech C922 Pro Stream Webcam
- Logitech C925E
- Logitech HD Pro Webcam C920S
- Logitech C922X Pro Stream Webcam
- Logitech C930e
Screen combinations
You can use a different combination of sources depending on which kind of Samsung TV you have.
Multi View 2.0 (8K Neo QLED models only)
- On the left or right of your TV screen in 4K resolution: You can play content from Samsung TV Plus, other TV apps, connected HDMI devices, Antenna or Cable, Screen mirroring/Apple Airplay, casting from a phone, or USB devices.
Multi View 2.0
- On the left of your TV screen in 4K resolution: You can play content from Samsung TV Plus, other TV apps, connected HDMI devices, Antenna or Cable, or USB devices.
- On the right of your TV screen in 4K resolution: You can mirror from your connected mobile phone, use AirPlay from your iPhone, stream from a TV app, cast from an app on your phone, use a USB camera, or cast from an IoT camera.
Multi View
- On the left of your TV screen in 4K resolution: You can play content from connected HDMI devices, Samsung TV Plus, TV apps, Antenna or Cable, or USB devices.
- On the right of your TV screen in HD: You can mirror your phone’s screen or view a USB connected camera.
Disable Multi View
When you start screen mirroring on your TV, it may default to Multi View while waiting for you to choose a second source. If you do not want Multi View to start automatically, follow these steps:
- For 2019 - 2021 (R - A models): Navigate to Settings, then select General, and then select Smart Features. Highlight Autorun Multi View and press Enter to deselect it.
- For 2022 - 2023 (B models): Navigate to Menu, then select Settings, then select All Settings, and then select General & Privacy. Select Start Screen Options, and highlight both Autorun Multi View Casting and Autorun Multi View Mirroring. Press Enter on each option to deselect them.
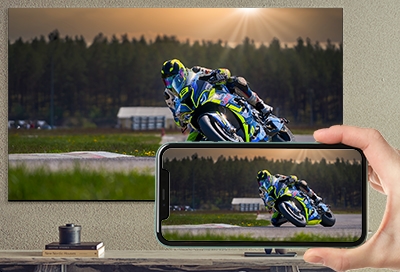


Contact Samsung Support



