Use the touchpad on your Galaxy Book
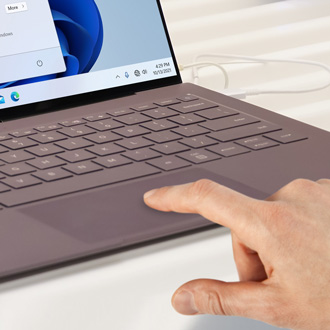
Use the touchpad on your Galaxy Book
Use the touchpad functions
To perform basic navigation functions, use the touchpad the same way you would use a normal computer mouse. Although you can tap anywhere on the touchpad, clicking and selecting is much easier towards the bottom.
Here are the different commands you can use on the touchpad:
- Move: To move the cursor, swipe a finger on the touchpad.
- Left-click: To open an option's settings, press the bottom left portion of the touchpad.
- Right-click: To select an app, press the bottom right portion of the touchpad.
- Double-click: To open an app, tap the touchpad twice.
- Drag: To move items, select and drag it to the target position while pressing and holding the left side of the touchpad.
Adjust the touchpad settings

The touchpad can be altered to suit your preferences. You can also choose different tapping sensitivities, scrolling directions, and gestures.
Select the Start icon, begin typing Touchpad settings, and then select it when it appears. Then, select Touchpad. You can turn the touchpad on or off, or enable it when a mouse is connected. Use the slider to adjust the cursor speed if you prefer to navigate quickly. You can choose new settings for tapping and clicking.
- Touchpad sensitivity: If the touchpad isn’t responsive enough, you can change the sensitivity to Most sensitive, High sensitivity, Medium sensitivity, or Low sensitivity.
Note: This option may not be available on all models. - Taps or Tap settings: Adjust the different tapping settings by turning them on or off.
- Scroll & zoom: Customize the scroll and zoom options to suit your preferences.
- Three-finger and four-finger gestures: You can swipe on the touchpad using either three or four fingers. Both types of gestures perform different actions. You can assign swiping and tapping directions for each one and change what happens when you swipe on the touchpad.
- Reset your touchpad: If you don’t like the settings you selected, simply reset the touchpad to start over. On Windows 10, scroll down to the bottom of the page and then select Reset. On Windows 11, select Touchpad at the top of the screen, and then select Reset next to Reset touchpad settings and gestures to defaults.
Note: The Reset option may be grayed out if you haven't changed the touchpad's default settings.
Troubleshooting the touchpad

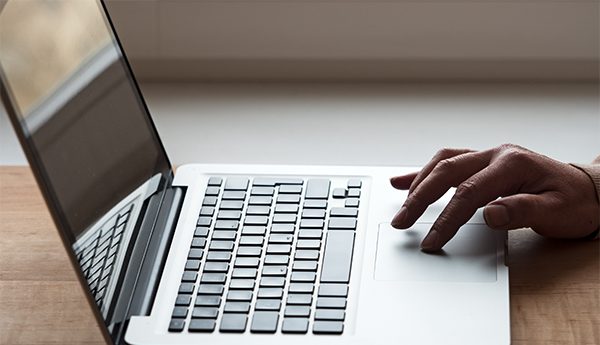

Contact Samsung Support



