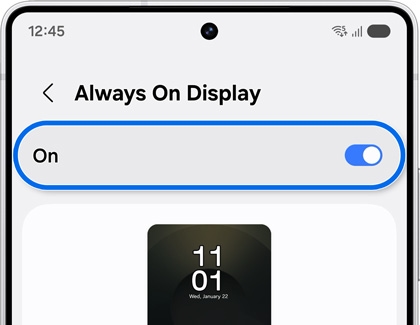Always On Display on your Galaxy phone or tablet

Always On Display on your Galaxy phone or tablet
Turn Always On Display on or off
Always On Display is very handy, but maybe you want to save some battery power. No worries, you can turn your AOD on or off whenever you want.
- Open Settings, and then search for and select Always On Display.
- Tap Always On Display again, and then tap the switch to turn it on or off.
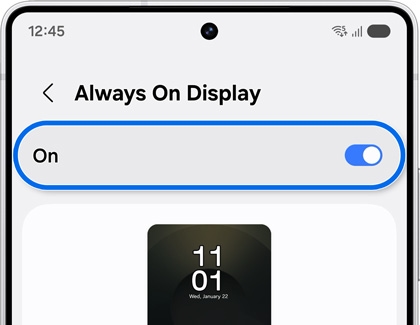
- From this screen, you can also adjust the AOD's settings. Please see the next section for more details.
Adjust your AOD’s display options and settings
As you probably already know, Always On Display shows important information on your Galaxy device's screen when it's turned off. However, there are a few settings and display mode options that you can adjust.
From Settings, tap Lock screen and AOD, and then tap Always On Display to adjust the following:
- Show Lock screen wallpaper: On the Galaxy S24 and the Galaxy S25, when enabled, your Lock screen wallpaper will continue to be shown on the AOD.
- Erase background: On the Galaxy S24 and the Galaxy S25, Show Lock screen wallpaper is enabled, you can turn on this option to remove the background from a supported image.
- Show Now bar: On the Galaxy S25 and other Galaxy devices running One UI 7.0, the Now brief widget information will be displayed on the AOD Lock screen.
- Clock style: On Galaxy devices running One UI 6.0. and lower, you can customize the clock type and color. On Galaxy devices running One UI 6.1, the AOD will use the same clock as the Lock screen.
- Show music information: On Galaxy devices running One UI 6.1. and lower, you can use this setting to show music information on your screen when it's off. This is useful because you'll see the artist and track information of a song without having to unlock your phone.
- Screen orientation: On Galaxy devices running One UI 6.0. and lower, you can choose between Portrait mode and Landscape mode. On Galaxy devices running One UI 6.1 and above, you can use the Quick settings panel to lock the screen in Portrait mode or Landscape mode.
- Auto brightness: On Galaxy devices running One UI 6.0. and lower, his setting is on by default and automatically adjusts the brightness level of your AOD. To manually control the brightness level, tap the switch next to Auto brightness to turn it off. Then, adjust the slider to set your desired brightness level. Alternatively, you can double tap the clock when your AOD displays, and then adjust the brightness level there. This option is not available on Galaxy devices running One UI 6.1 and above.
If you’re using a Galaxy device with One UI 6.1, you can tap When to show for the following options:

- Auto: Show all the time unless your phone detects that you’re in a dark area or it’s placed in a purse or pocket.
- Always: Always On Display will be continuously shown whenever the phone is locked. This was the default setting on older phones.
- Tap to show: Always On Display will appear for a short time after tapping the screen.
- As scheduled: You can set up a schedule for when Always On Display will display. For example, you can make it display during the day.
- For new notifications: Always On Display will be shown briefly when a new notification is received.
Customize your AOD’s Clock style
Whether it's digital or analog, everyone has a preferred way to tell the time. With AOD, you can choose the clock style that appears on your Galaxy device.
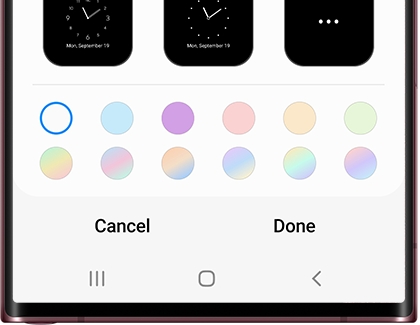
From Settings, search for and select Always On Display. Tap Always On Display again, and then tap Clock style. From here, you can choose your desired clock style. You can also change the clock’s color. When you are finished, tap Done.
Change the size of AOD’s icons
On devices running One UI 6.1, the size of the battery icon is determined by the Lock screen’s font size. You can adjust the font size if it’s too large or small for your taste.
Navigate to and open Settings, then tap Display, and then tap Font size and style. Adjust the Font size slider to increase or decrease the font size. You can also change the font style or enable bold font.
![]()
Download new Clock styles for AOD

You can download clock styles that match your interests.
- From a Home screen, touch and hold an empty area, and then tap Themes.
- Tap AODs, select a theme, and then tap Download or tap the price (such as $0.99).
- Follow the prompts to select your payment method or apply discounts with coupons or promotional credits. Then, tap Pay now.
- Once it’s downloaded, tap Apply, choose your desired preferences, and then tap Done.
- Your new design will now display on your device's screen when the AOD is active.



Contact Samsung Support