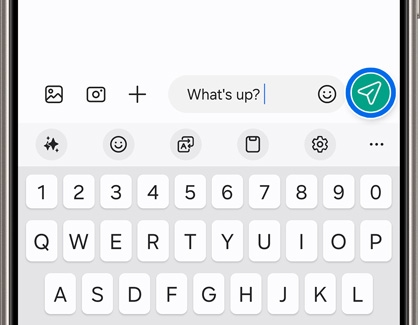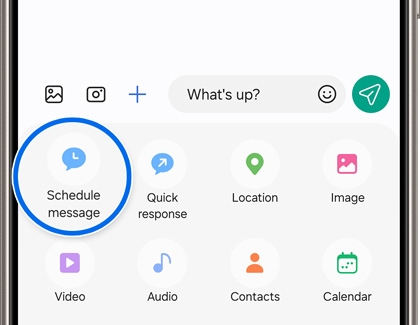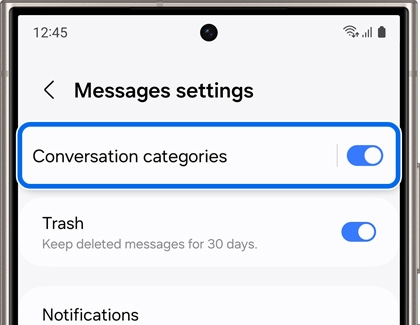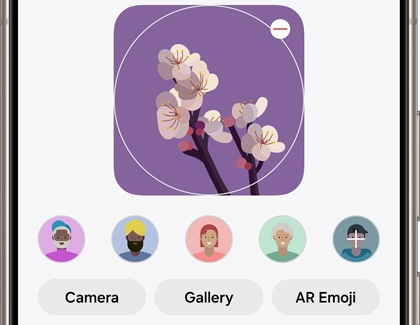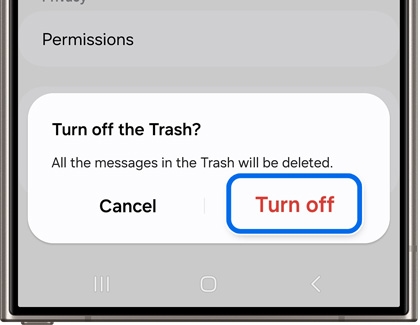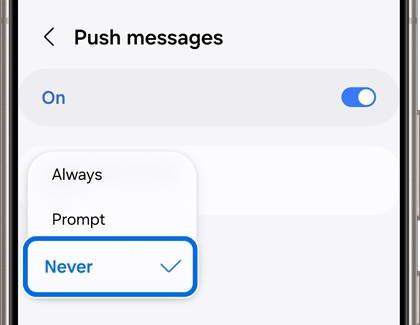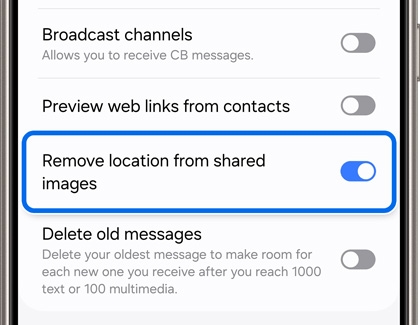Use the Samsung Messages app on your Galaxy phone or tablet

Use the Samsung Messages app on your Galaxy phone or tablet
- The following instructions and features are for the Samsung Messages app, which is available on Samsung devices running software version Android 9.0 Pie and up.
- Samsung Messages is not pre-installed on the Galaxy S25 series, Z Fold6, Z Flip6, or A16 5G. It can be downloaded from the Galaxy Store app.
- Google Messages is the default texting app, and these instructions do not apply to Google Messages, carrier apps, or other third-party apps. You can learn more about Google Messages from Google's Help Center.
- You can use the Messaging app on a Galaxy tablets with the Call & text on other devices feature as long as it's signed into the same Samsung account as your phone, or on LTE tablets that have active service.
Install Samsung Messages
Samsung Messages is available on Galaxy phones and tablets running One UI 6.0 and lower. If you need to check your device's software version, you can navigate to and open Settings, then tap About phone or About tablet, and then tap Software information.
If Samsung Messages is preinstalled on your Galaxy phone or tablet, you can find it on the Home screen and in the Samsung folder on the Apps screen.
If the app isn’t preinstalled, you can download it:
- Navigate to and open the Galaxy Store, and then search for and select Samsung Messages.
- Tap Install, and then tap Open.
- Review and allow the permissions, and then tap Ok.
- To set Samsung Messages as the default SMS app, tap Messages, and then tap Set as default.
Message data from the previous default Messaging app will automatically transfer to Samsung Messages.
Types of messages

Let's break down the types of messages in messaging apps, so you understand what they mean.
- Text Messages (SMS): The Short Message Service (SMS) lets you send and receive text messages to and from other phones or email addresses. To use this feature, you may need to subscribe to your service provider’s message service.
- Multimedia Messages (MMS): The Multimedia Messaging Service (MMS) lets you send and receive multimedia messages (such as picture, video, and audio messages) to and from other phones or email addresses. To use this feature, you may need to subscribe to your service provider’s multimedia message service.
- Rich Communication Services: Only supported in Samsung Messages if is it supported by your carrier, and may not work between carriers or work with all features. RCS enables features like reactions, large attachments, typing indicators, and more. Google Messages is the default messaging app to provide RCS support on and between any carriers.
Send and reply to messages
- If you exit a message before you send it, the message is automatically saved as a draft. To resume or remove the draft, tap the conversation.
- Message reactions or expressions, like thumbs up or a heart, aren't supported in Samsung Messages. Reactions are supported in Google Messages.
- Navigate to and open the Messages app, and then tap the Compose icon in the lower right-hand corner. You can also tap a previous conversation.
- Select your desired recipient(s). You can type the name of a contact or type a phone number.
- Type out your message. If you’d like to insert an attachment, tap the Gallery or Camera icons to the left of the text box. You may need to tap the arrow next to the box if you've already entered some text. You can also tap Add (the plus icon) for additional attachment options.
- When you're finished, tap Send (the arrow icon).
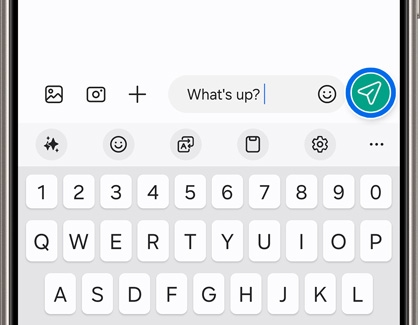
Create and schedule a message
Messages has everything you need to craft that perfect greeting, including options to schedule a message in advance.
- Open Messages on your device, and then tap Compose in the lower right-hand corner.
- Select the desired recipient(s), and then tap the Enter message field. Write out your text.
- Tap Add (the plus sign). If you don't see the plus sign, tap the arrow on the left side.
- Then, tap Schedule message. Set the date and time you want your text message delivered. It can be up to a year from the current date. When you're finished, tap Done. You can also tap the option for Set schedule later.
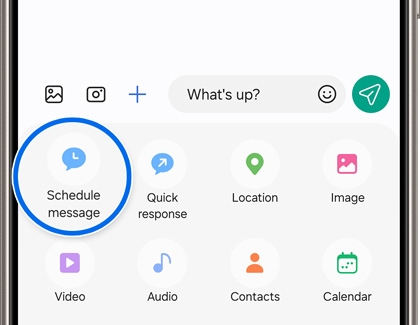
View new messages

You've got messages - make sure you remember to reply! You have a couple ways to view new messages.
- To view messages from the Notification panel, swipe down from the top of the screen, and then tap the New message notification.
- To view new messages from the Messages app, simply open the app and tap the conversation with the new message.
- You can also view your messages in a pop-up window chat head if you set up the Bubbles feature.
- To play a multimedia message attachment (audio or video), tap Play.
Use group messages
You can create group messages in the Samsung Messages app if you’d like to chat with several people. Images and videos can be sent in group messages as well, which makes it easier to share information with friends and family at the same time.
Message customization

When it comes to giving your device some style, Samsung has you covered. To customize the way your Messages app appears, try changing the theme on your device.
If you want to change your font for Messages, adjust your font settings.
You can also set a custom wallpaper or background color for individual message threads. From the conversation you'd like to customize, tap More options (the three vertical dots), and then tap Customize wallpaper or Customize chat room. Tap the Gallery icon to choose an image, or you can tap a color to just change the background color. On some devices, you can also change the bubble opacity and the text contrast.
Set custom notification tones for message threads
You can set custom ringtones for different contacts, so you'll know right away if it's your mom or your best friend messaging you.
Open Messages on your device, and then tap the desired conversation. Tap More options (the three vertical dots), and then tap Notification sound. Next, choose your desired notification sound for that conversation.

Now when the next message comes in, you'll hear the sound you chose, and the Messages app will display a numbered icon badge showing how many unread messages you have.
Manage categories
You can file your messages into Conversation categories so they are easier to find. For instance, maybe you have a few different group chats with friends and need to keep track of them. Just create a few categories so you’ll know where your messages are.
- Navigate to and open the Messages app, and then tap More options (the three vertical dots).
- Tap Settings, and then tap the switch next to Conversation categories to turn it on.
- Next, tap Conversation categories. Tap Add category, add your desired name, and then tap Add.
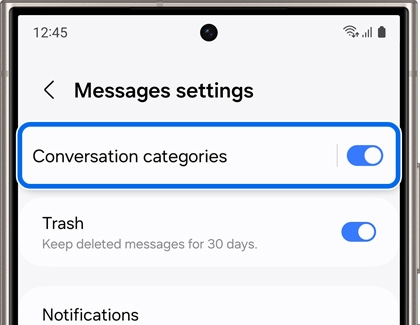
- On the next page, tap the search bar to search for and select conversations to add to the category. Tap Done.
- To view your new category, navigate back to Messages, and then select its name at the top. From here, tap Add conversations. Choose your desired conversations for that category, and then tap Done.
- If you need to remove one or more categories, tap More options (the three vertical dots), then tap Edit categories, and then tap Edit. Select the desired category or categories, and then tap Delete or Delete all at the bottom.
- Whenever you want to view a certain category or find a particular conversation, just go to the Conversation categories page to make it easy to find. It will all be laid out for you in one place.
Change the font size

You want to catch every word in your messages, but the font's a little small. Adjust the font size for individual messages without affecting the general font size setting for your device.
Open a message that you’d like to view from the Messages app, and then use two fingers to pinch in and out on the screen. The font will automatically become larger or smaller. Any changes you make will only affect texts displayed in the Messages app, and the last size you selected will be saved until you change it again.
Change the profile picture
Give your texts a personal touch by setting a profile picture in the Messages app. You can select from preloaded icons or your own photos.
- From a Home screen, navigate to and open Contacts. Your profile will appear above your Contact list.
- Tap your profile icon at the top, tap Edit at the bottom, and then tap Gallery.
- Select the photo you want to use as a profile picture. You can also choose a preloaded icon, take a photo using the Camera app, or add an AR Emoji.
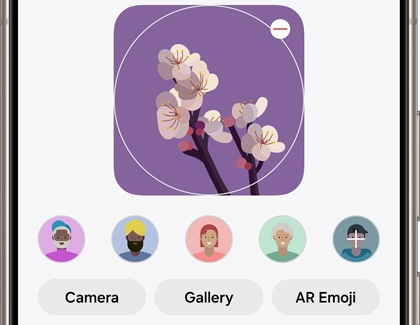
- Crop the picture, and then tap Done. (You cannot crop an icon.) You can also add or edit information on your profile page.
- To save any changes, tap Save. Contacts on your phone will see your profile picture if they're using a Samsung phone.
Mute or unmute notifications for conversations
By default, you are alerted when you receive a message from a contact. But you can mute any conversation, especially if you’re in a meeting and don’t want to be disturbed.
From the Messages app, select a conversation, and tap More options (the three vertical dots). Depending on your carrier, the mute option layout may differ; you might have to tap Mute Conversation or the Bell icon. To unmute, tap Unmute Conversation or the Bell icon again.
![]()
Delete messages from conversations
If you've got old messages hanging around and clogging up your inbox, just delete them.
- Navigate to and open the Messages app, and then find your desired conversation.
- Touch and hold the message you’d like to delete, and then tap Delete. You can also tap All to select all messages.
- Tap Move to Trash to confirm. The message will remain in the Trash for 30 days.
Disable Trash for messages
If you'd prefer to directly delete messages without using the Trash function, it can be disabled.
- From the Messages app, tap More options (the three vertical dots), and then tap Settings.
- Tap the switch next to Trash to turn off the function. Tap Turn off when prompted.
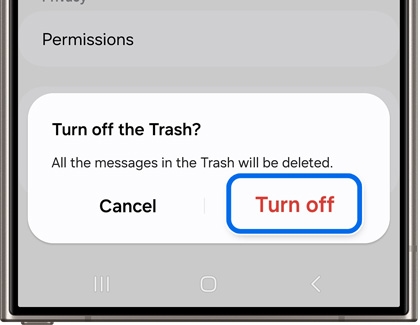
- If you’d like to turn it back on later, simply tap the switch again.
Recover messages from Trash
If you accidentally deleted a message, you can recover it from the Trash within 30 days.
- From the Messages app, tap More options (the three vertical dots), and then tap Trash.
- Touch and hold your desired message, and then tap Restore or Restore all at the bottom.
- Your conversation will be restored; you can view it from the Conversations tab.
Delete a draft
You may see a conversation in your list that says "Draft" beneath it. To remove the draft, tap the conversation and delete what has been typed into the input box.
Turn off message delivery reports
You can disable message delivery reports as well.
- From the Messages app, tap More options (the three vertical dots), and then tap Settings.
- Tap More settings, and then tap Push messages.
- Tap the switch to turn it on. Tap Load push service, and then select Never. You can also select Always or Prompt.
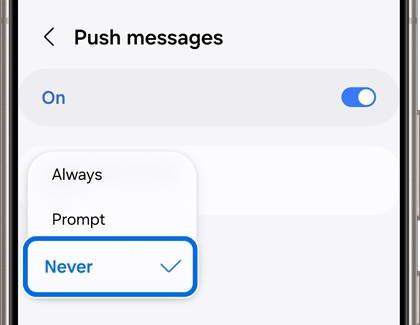
Messages app settings to know
Here are some useful tools and settings for the Messages app that you might not have known about. Use them to get the most out of your texts and messages.
- Search: Use the Search icon to find a message thread you are looking for.
- Delete: Touch and hold a message you want to delete, and then select the message(s) you want to remove. Tap Delete or Delete all at the bottom, and then tap Move to Trash to confirm. To recover a deleted message, navigate to the Conversations tab, then tap More options (the three vertical dots), and then tap Trash. Touch and hold the desired message(s), and then tap Restore or Restore all at the bottom.
- Star Messages: Tap and hold a chat bubble that you want to star or favorite, and then tap Star message. To view the starred messages, go to the Conversations tab, tap More options (the three vertical dots), and then tap Starred messages.
- Block messages: You can block and delete unwanted messages. When you get a sketchy text, select Block number at the top of the conversation. To view blocked numbers and messages, or to block a number, go to the Conversations tab, tap More options (the three vertical dots), and then tap Settings. Tap Block numbers and spam.
- Pin a conversation: From a conversation, tap More options (the three vertical dots), and then tap the pin icon at the bottom of the menu. This conversation will now appear above all other unpinned messages.
- Update the app: From the Conversations tab, tap More options (the three vertical dots), tap Settings, and then tap About Messages. If an update is available, tap Update.
- Conversation categories: You can organize your conversations into categories. See the "Manage categories" section for details.
- Notifications: Adjust the notification settings for your messages. From the message, tap More options (the three vertical dots), and then tap Notification sound.
- Emergency alert history: View past emergency alerts that you've received. From the Conversations tab, tap More options (the three vertical dots), then tap Settings, and then tap Emergency alert history.
- All settings: You can see and adjust all available settings by tapping More options (the three vertical dots), and then tap Settings.
Keyboard features
If you’d like to liven up your conversations, you can insert custom emojis and emoji stickers in your messages. Other available features include writing out messages using your voice, changing up the keyboard language, and setting up smart typing options like predictive text and auto replace. You can customize these features to make creating and sending messages even easier.

Remove location from sent images
Photos frequently contain data that can tell you where you shot the photo. If you don't want to share that in a message, you can automatically remove the data from every sent image.
- Open the Samsung Messages app, then tap More options, and then tap Settings.
- Tap More settings.
- Tap the switch next to Remove location from shared images to turn it on.
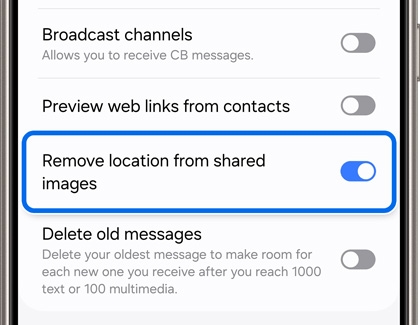
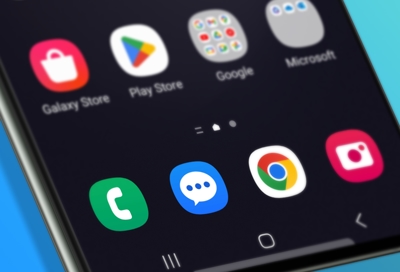


Contact Samsung Support