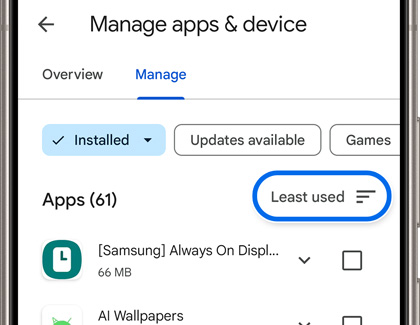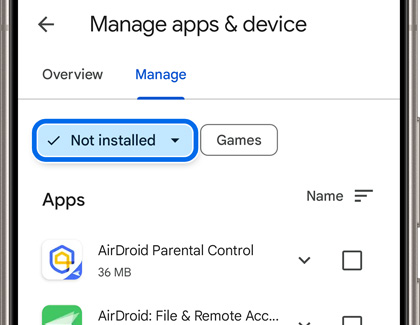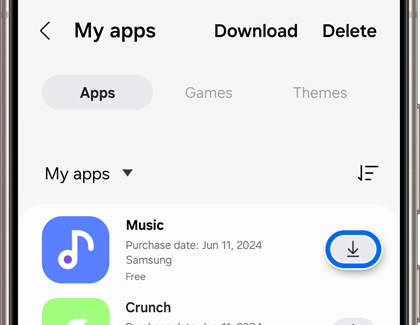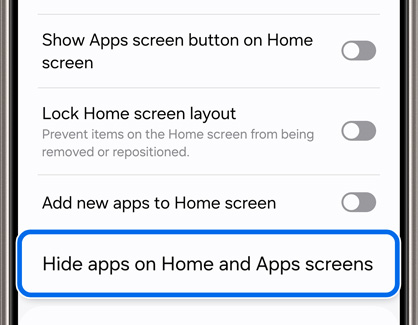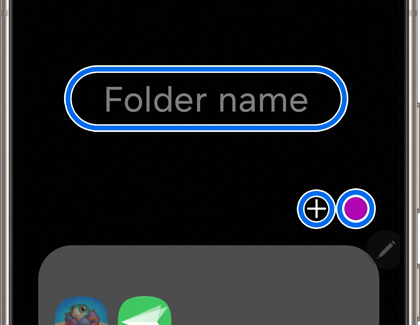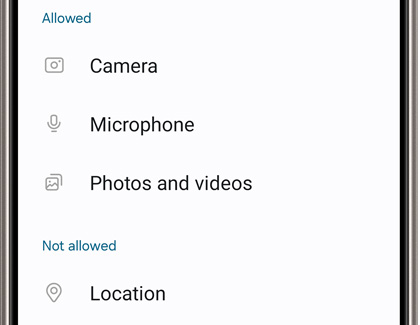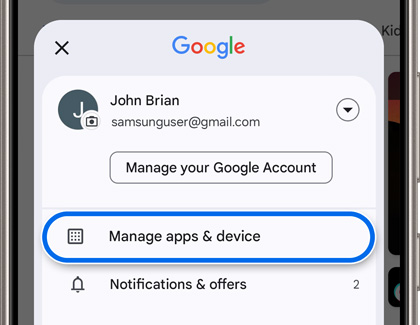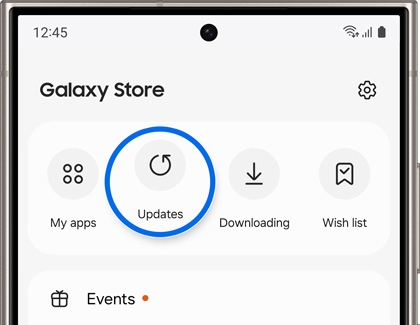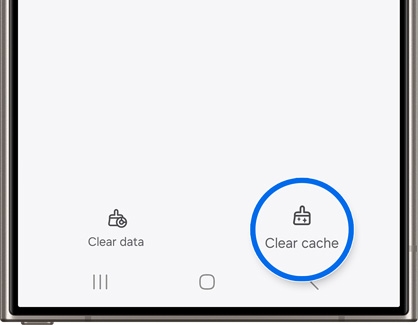Manage apps on your Galaxy phone or tablet

Manage apps on your Galaxy phone or tablet
- A Samsung account is required to access the Galaxy Store.
- A Google account is required to access the Play Store.
- Available screens and settings may vary by wireless service provider, software version, and model.
- You can manage apps for your child using Samsung Kids Mode.
Download apps
There are two app stores available on Galaxy phones and tablets: the Google Play Store and the Galaxy Store.

The Google Play Store can be found on the Apps screen or inside the Google folder. Meanwhile, the Galaxy Store can be found in the Samsung folder or on the Apps screen.
Choose an app store, and browse through the available apps by using the sort and search options. When you find the app you want to download, tap it, and then tap Install.
If you’re having trouble downloading apps on your device, you can check out our app installation guide for assistance.
Uninstall apps
If you don't need an app anymore, just get rid of it.
From a Home screen, swipe up or down to access your Apps screen. Touch and hold the app you want to uninstall, and then tap Uninstall.

Disable preloaded apps
Do you have preloaded apps that you don't really use? You can't completely uninstall some preloaded apps, but you can disable them.
From a Home screen, swipe up or down to access your Apps screen. Touch and hold the app you want to disable, and then tap Disable.

See which apps you've used recently
You can tap the Recents icon on the Navigation bar to see your most recently used apps and any apps that are currently running in the background. But, what if you want to know how long it's been since you've even opened an app?
- Open the Play Store, and tap your profile icon.
- Tap Manage apps & device, and then tap the Manage tab.
- Make sure you are on the Installed tab at the top of the screen, and then tap the Sort by icon next to Apps & games; depending on the filter you last used, the Sort by icon may have a different name (such as Recently updated, Size, etc.).
- Tap Most used to see the apps you use the most often, or tap Least used to see the apps you use least often.
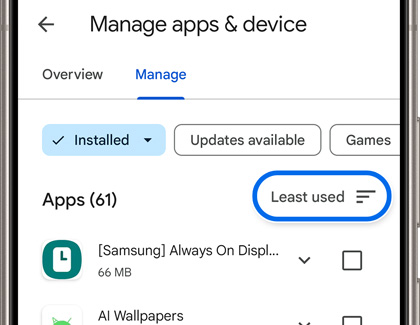
Reinstall paid apps and themes
Reinstall Play Store apps
- If you made a purchase using the Play Store, open the Play Store, and tap your profile icon.
- Tap Manage apps & device, and then tap the Manage tab.
- Tap the Installed drop-down menu and select Not installed. Then, select the app you want, and then tap Install.
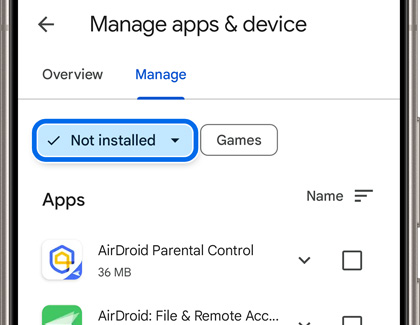
Reinstall Galaxy Store apps
- If you originally installed the app using the Galaxy Store, open the Galaxy Store, and then tap Menu (the three horizontal lines).
- Tap My apps; from the Apps tab, find the missing app and tap the Download icon.
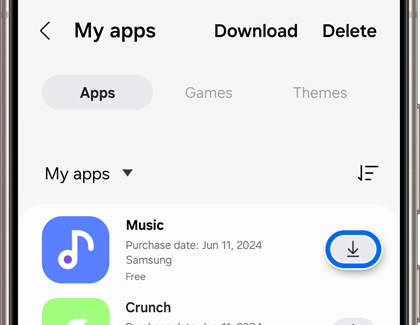
- If you want to reinstall a purchased theme, tap the Themes tab at the top, then select the theme, and then tap Download.
Hide and unhide apps
Hide an app
- To hide an app, touch and hold an empty spot on a Home screen, and then tap Settings.
- Swipe to and tap Hide apps on Home and Apps screens, and then select the app you want to hide. You can select more than one app if desired. The app will appear at the top of the screen, under Hidden apps.
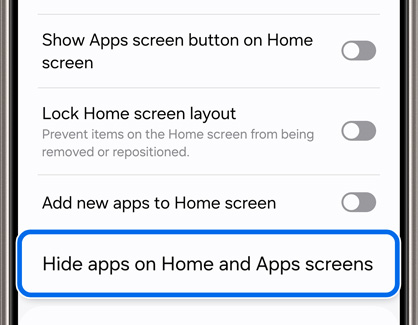
- Once you've selected all the apps you want hidden, tap Done.
Unhide an app
- Touch and hold an empty spot on a Home screen, and then tap Settings.
- Tap Hide apps on Home and Apps screens, and then deselect the app under Hidden apps by tapping the red minus icon.
- Tap Done. Now, your app will appear in the Apps screen again.
Rearrange apps on the Apps screen
When apps are downloaded, they are added to the Apps screen on your phone or tablet. You can rearrange and sort your apps on this screen.
- Swipe up on your Home screen to open the Apps screen.
- To relocate an app, touch and hold your desired app and then drag it to another part of the screen.
- You can also touch and hold the app, and then tap Add to Home to add a shortcut to the Home screen. The app’s original icon will remain on the Apps screen.
- To create a folder with your apps, touch and hold your desired app, and then drag it onto another app. Release your finger; a folder will be created with your apps.
- Tap Folder name to enter a name for the folder, tap Add (the plus sign) to add more apps to the folder, and tap the color circle to select a color for the folder’s icon. Tap outside of the folder to return to the Apps screen.
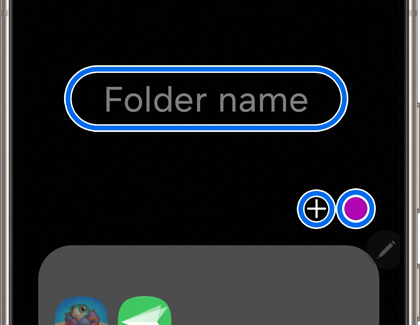
- You can also sort your apps and folders alphabetically. Tap More options (the three vertical dots), then tap Sort, and then tap Alphabetical order. Your apps and folders on the Apps screen will be sorted alphabetically.
Note: Tap More options (the three vertical dots), then tap Sort, and then tap Custom order to revert the Apps screen to its original layout.
Manage app permissions
To use certain features, an app may ask your permission to access some of your information. For example, Email may ask for permission to see your Contacts, so it can import your friends' contact info. If you've allowed a permission by accident, you can always change the settings.
- Navigate to and open Settings, and then tap Apps. Tap the desired app, and then tap Permissions.
- Under Allowed or Not allowed, you can select your permission preferences. For example, you can select Allow only while using the app, Ask every time, or Don’t allow.
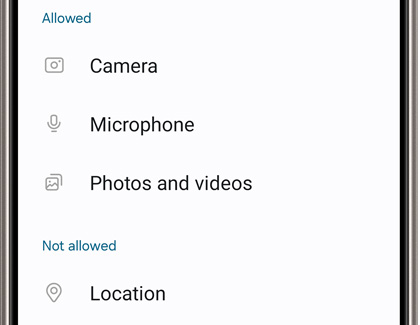
- Keep in mind that some apps may have additional options to choose from.
Change the default apps
Some options are always performed by the same app. For example, if you open a link, the Internet app will automatically open if it's set as the default browser. If you'd like, you can change certain default apps.
Navigate to and open Settings, then tap Apps, and then tap Choose default apps. From here, you can choose the category you want to adjust (such as the Browser app), and then select the app you want to make the default.

Check for app updates
Update from the Play Store
- Navigate to and open the Play Store, and then tap your profile icon.
- Tap Manage apps & device, and then tap Updates available.
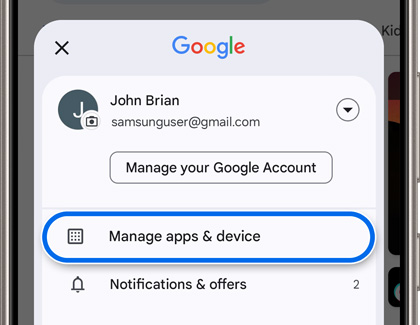
- Next, tap Update next to your desired app. You can also tap Update all in the top right corner.
Update from the Galaxy Store
- Navigate to and open the Galaxy Store, and then tap Menu (the three horizontal lines).
- Tap Updates, and then tap the Update icon next to your desired app.
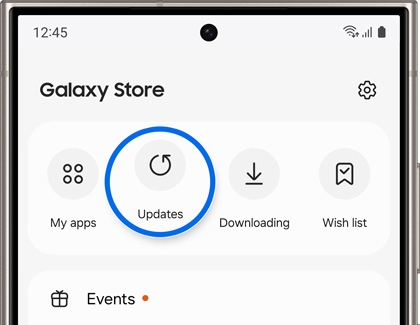
- You can also tap Update all in the top right corner.
Move apps to a microSD card

If all of your apps are taking up a lot of room on your phone or tablet, but you don't want to delete any of them, you can try moving them to a microSD card.
You'll still be able to use the app, but it won't be taking up any more of your precious storage space.
Reset an app by clearing its data
Clearing an app’s data will reset the app to its default settings. Any personal settings or data saved on the app will be removed.
Some system apps cannot have their data cleared.
If an app seems unresponsive, you can try clearing its cache and data.
- Navigate to and open Settings, and then swipe to and tap Apps.
- Select or search for the app you want to clear.
- Tap Storage, and then tap Clear cache.
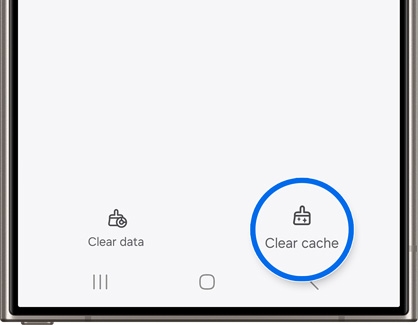
- Next, tap Clear data.
- Tap Delete. This will completely wipe the app and reset it to the original settings.



Contact Samsung Support