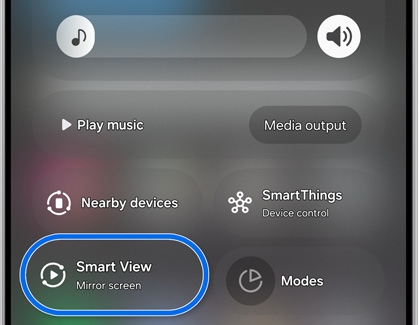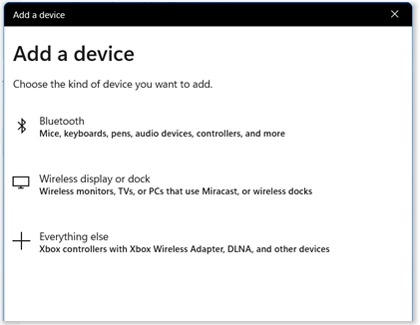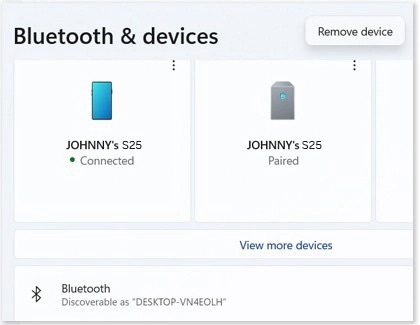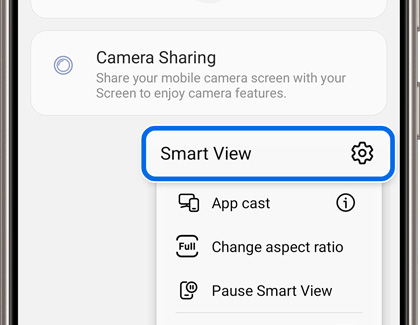Screen mirroring to your Samsung TV

Screen mirroring to your Samsung TV
- Available screens and settings may vary by wireless service provider, software version, and device model.
- Smart View is not available on every device.
- Devices must be on the same Wi-Fi network as the TV for screen mirroring.
- A Samsung Account is required for network-based smart services, including streaming apps and other smart features. A separate (connected) computer, mobile, or other device may be necessary to create/log in to a Samsung Account. Without an Account login, only external device connections (e.g., via HDMI) and terrestrial/over-the-air TV (only for TVs with tuners) are available. If you do not have a Samsung Account, you can easily create one here: https://account.samsung.com/membership/intro. It’s free to sign up; terms apply.
Screen mirroring vs casting
What is screen mirroring?
Screen mirroring lets you mirror your phone’s screen to a bigger screen, like a Smart TV. Exactly what’s showing on your phone will appear on the TV, whether it’s an app, a photo, or a video. Whenever you do something on your phone (like navigating to a different app), that action will also be shown on the other screen as well.
On Galaxy devices the screen mirroring feature is called Smart View. You can easily mirror your screen with Smart View by just tapping the Smart View icon and performing a few simple steps.
For iPhones, the screen mirroring feature is called AirPlay, and it does the same exact thing - mirror images, videos, or other media. Using AirPlay is similar, but a little different from using Smart View.
No matter which one you have, it's a great way to share videos, photos, or other things on your phone right on your Smart TV.
Galaxy Smart View interface

Apple AirPlay interface

What is casting?
Casting is similar to screen mirroring, in that you use your mobile device to control what’s on your TV, but instead of showing the same thing on both devices, the mobile device acts like a remote control.
Certain apps like Netflix or YouTube let you cast videos from your phone directly to a big screen. Even if you don't have a Smart TV, you can use third-party casting devices like Chromecast or an Amazon Fire Stick to stream videos.
To screen cast to your Samsung TV, ensure both devices are on the same Wi-Fi network. Then, use either the built-in Smart View feature or the SmartThings app. For Smart View, swipe down from your mobile device's top screen and tap Smart View. Select your TV and confirm the connection request on the TV screen. For SmartThings, add your TV to the app and choose Smart View. Confirm the connection request on the TV.

When you’re casting, the video or movie will only appear on the TV. You can control the video on your phone, but you can also close the app and do other things without interrupting the video as long as the phone is still connected. It's a super convenient way to enjoy both a movie and your phone.
If you have an iPhone or iPad, you can cast to your TV using AirPlay.
Mirror your TV with Smart View
Make a big statement by projecting photos or videos from your phone or tablet onto your TV. You can also do the opposite and stream your TV to your phone or tablet's screen!
- Open the Quick settings panel by swiping down from the top right of the screen. Tap Smart View.
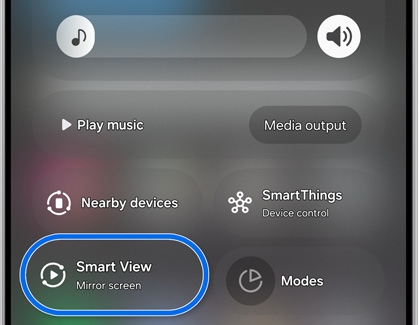
- Select your TV from the list of Available devices, and then tap Start now. If prompted, enter a PIN or allow access to complete the connection.
- Your device's screen will now appear on the TV.
- If you want to stream the TV's screen to your phone or tablet, you can do just that if the TV supports it. Navigate back to the Smart View main page, tap Other device → Phone, and then select your TV.
- To switch back, tap Phone → Other device.
When you are done using Smart View, tap the Smart View icon on your phone, and then tap Disconnect. If you need help editing the icons in the Quick settings panel, check out our guide.
Project your Windows 10 or Windows 11 PC to a TV
Requirements
Before everyone can enjoy the show, make sure your PC and TV have the correct requirements. Most PCs that run Windows 10 or Windows 11 will support this feature, but to check if your PC is compatible, press the Windows key + P key on the keyboard. A Project action bar will open. To be compatible, this action bar must contain the link "Connect to a wireless display." If it is not there, your device is not compatible.
Most Samsung Smart TVs will support screen mirroring and casting. Make sure that both the TV and PC are operating on the same Wi-Fi network.
Mirror your screen
- On your PC, select Start, then begin typing Bluetooth and other device settings and select it when it appears.
- Select Add device or Add Bluetooth or other device. Then, select Wireless display or dock.
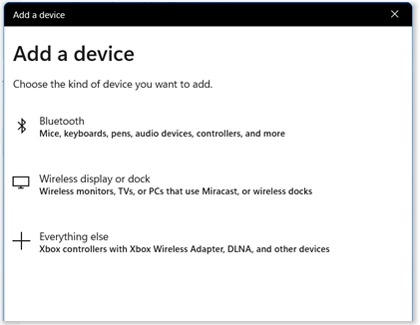
- Select your TV once its name is displayed. If prompted, select Allow on your TV.
- Now your PC’s screen will be mirrored to the TV.
Disconnect the devices
Once you are finished mirroring your screen, it's time to disconnect.
- On your PC, select Start, then begin typing Bluetooth and other device settings and select it when it appears.
- If you're using Windows 10, simply select the connected device. If you're using Windows 11, select More options (the three vertical dots) next to the device you want to disconnect.
- Select Remove device, and then select Yes.
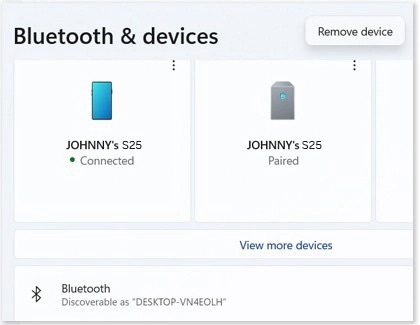
To view the latest compatible Galaxy Books, check out our website.
Access Smart View with SmartThings
You can mirror your device’s display to a TV using the SmartThings app as well. First, make sure the TV is turned on and connected to your SmartThings account.
- Using your phone or tablet, open the SmartThings app, and select the TV you would like to mirror to.
- In the TV's settings page, tap More options (the three vertical dots), and then tap Mirror screen (Smart View).
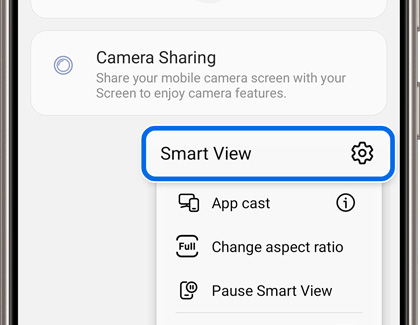
- Tap Start now. Give your TV permission to access your device, if needed.
Tips for mirroring with Smart View
Here are some tips if you're having trouble mirroring your phone or tablet:
- If your phone or tablet will not display, it may need permission from the TV. Restart your device and TV, and then try connecting again. Make sure to select Allow when it displays on the TV. You should also try looking for software updates on your devices. If the problem persists, perform a factory data reset on the phone or tablet.
- On a Samsung TV, you can bypass allowing permission for your device to access your TV. From All Settings on your TV, navigate to General & Privacy, and then External Device Manager. Navigate to Device Connect Manager, and then select Access Notification. Set this to Off to automatically connect with the device when using Smart View. From the Device Connect Manager screen, you can also select Device List to manage the devices connected to your TV.
- If your screen keeps turning off, change the screen timeout settings. From Settings, search for and select Screen timeout. From there, adjust the settings so your phone or tablet stays on for longer.
- If the Smart View menu is minimized, tap the Smart View icon on your phone or tablet. The Smart View Control menu is only displayed on your connected device.
- If the device's image looks small on your screen, you can make it a little bigger by changing the aspect ratio. On your phone or tablet, tap the Smart View icon, and then tap More options (the three vertical dots). Tap Settings, and then tap Phone aspect ratio. From there you can choose your desired aspect ratio. Most TVs will look best with a 16:9 aspect ratio.
- If you are using a VPN, please disconnect from it if a VPN setting error occurs.
- If you are still having difficulty, check out our screen mirroring troubleshooting guide.
Contact Samsung Support