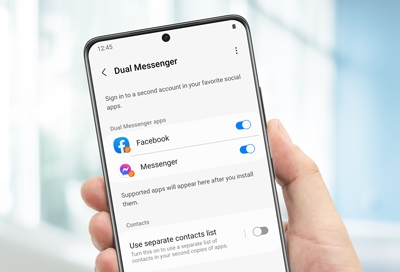Set up Dual Messenger on your Galaxy phone
Get Dual Messenger Using Dual Messenger is very simple. Once it's set up, you can begin organizing your accounts all in one place. From Settings, search for and select Dual Messenger. Tap Dual Messenger again, and then tap the switch next to the desired available app. Tap Install, review the disclaimer, and then tap Confirm. Navigate to and open t