How to connect and control your Samsung Music Frame

How to connect and control your Samsung Music Frame
Connect and control the Music Frame with SmartThings

You can control and adjust the Music Frame’s volume, mode, and Bluetooth connection options using the device’s buttons. However, additional settings and functions can be adjusted through the SmartThings app on your connected phone or tablet.
- Navigate to and open the SmartThings app on your phone or tablet, and then tap the Devices tab.
- Tap Add (the plus sign), then tap Add under Samsung devices, and then tap Speaker. Then, select your Music Frame.
Note: You can also tap Scan QR code or Scan nearby. - Follow the instructions to add the Music Frame to SmartThings.
- Next, select the Music Frame’s card in the Devices tab to view and use its functions and options.
The following are available in the SmartThings app:
- Volume: Adjust the Music Frame’s volume.
- Sound Mode: You can select from Music (provides natural sound), Standard (outputs the original sound), and Adaptive Sound (analyzes the content and automatically provides optimal sound quality).
- Equalizer: Set the Bass and Treble options.
- SpaceFit Sound: Provides optimized sound by analyzing the current listening space.
- Active Voice Amplifier: Analyzes external noises so that spoken dialogue and voice audio can be heard clearly.
- Advanced Sound Settings: Use Voice enhancement to enhance spoken dialogue in movies and TV shows, and Night mode to adjust the overall volume while keeping the spoken dialogue clear.
- Bluetooth: Connect the Music Frame to another device using Bluetooth.
- Sound From: Select your desired sound source.
Connect the Music Frame using Bluetooth

If you’d like to enjoy wireless stereo sound, you can use Bluetooth to pair the Music Frame to your phone, tablet, or TV.
- Press and hold the Mic On/Off button for five seconds to switch to Bluetooth pairing mode.
- Then, use your desired device and Bluetooth method:
- Phone or tablet: Navigate to and open Settings, then tap Connections, and then tap Bluetooth. Select your Music Frame under Paired devices.
- TV: Navigate to and open Settings, then select All Settings, and then select Sound. Select Sound Output, and then select Bluetooth Speaker List. Select Music Frame (Bluetooth), and then select Pair and connect.
- During pairing mode, the device’s LED will flash in the following order: red, green, and blue. Once the connection is complete, the LED will flash cyan three times.
- The devices will connect; you can start playing audio files.
Connect the Music Frame using Wi-Fi

You can also use your Music Frame with your phone, tablet, or TV when it’s connected to Wi-Fi! The SmartThings app is required to connect your Music Frame to your other devices through Wi-Fi. Make sure your Music Frame and your devices are connected to the same Wi-Fi network.
Phone or tablet
Once the Music Frame has been added to the SmartThings app on your phone or tablet, it will be connected through Wi-Fi. You will then be able to use functions such as sound mode and equalizer. Please see the first section in this article for more information about the SmartThings app.
TV
To connect a TV through Wi-Fi, first connect the Music Frame to a wireless router. Once the Music Frame has been added to the SmartThings app on your phone, it will be connected to the same Wi-Fi network as your phone. Then, on your Samsung TV, navigate to and open Settings, then select All Settings, and then select Sound. Select Sound Output, and then select Music Frame (Wi-Fi).
Reset the Music Frame

If your Music Frame will not connect to your devices, you can try resetting it. Please keep in mind that all of your settings will be reset.
- Make sure the Music Frame is turned on, and then press both Volume buttons simultaneously for at least 5 seconds. The white LED indicator will move left and right.
- The LED indicator will blink cyan three times, and then blink red three times.
- The Music Frame will then be reset.


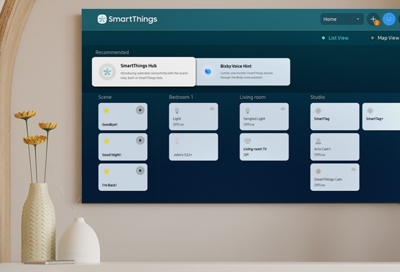
Contact Samsung Support



