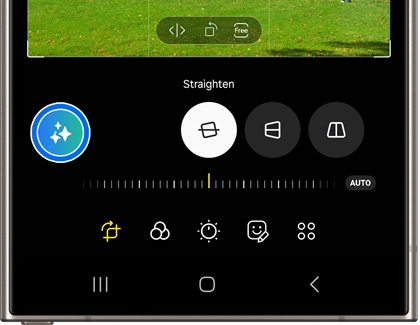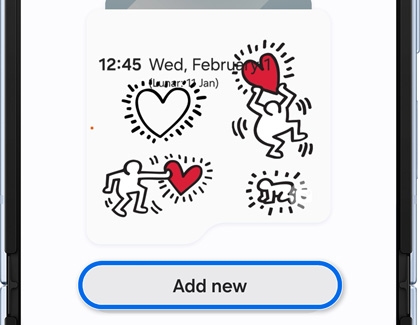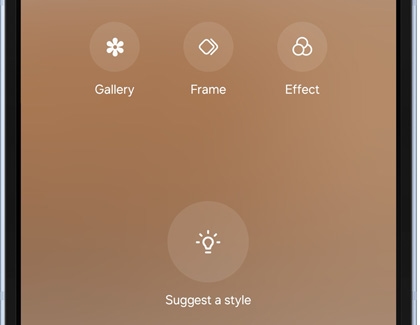Set photos or videos as wallpaper on a Galaxy phone or tablet

Set photos or videos as wallpaper on a Galaxy phone or tablet
Set the Lock screen wallpaper
It might be time for a change on your Galaxy phone or tablet. You can set your favorite picture or video as your Lock screen wallpaper background!
- Start by touching and holding your Lock screen. Then, enter your security credentials.
- Tap Wallpapers in the top left corner. Tap Gallery, and then navigate to and select your desired picture. Tap Done to see the preview of your wallpaper.
- Next, touch and drag your picture around to situate it. You can also use your fingers to pinch the screen and zoom in on the picture. Tap Filter at the bottom to add a filter to your wallpaper, and then swipe through the available options until you find one that you like. Your picture will be cropped to fit the screen, so it's best if you don't crop the picture beforehand.
- On devices with One UI 6.1 or higher, you'll instead have the option to tap Frame or Effect. Swipe through the options and select your desired Frame or Effect.
- If you change your mind, just tap Wallpapers in the top left corner, and then select a different picture.
- When you’re satisfied with your new wallpaper, tap Done in the top right corner. Your wallpaper will be applied to your Lock screen.
- If you’d like to use a video background instead, touch and hold your Lock screen, and then enter your security credentials again. Tap Wallpapers, and then tap Gallery.
- Navigate to and select your desired video. Tap Done to see the preview of your wallpaper.
- To edit your video, tap Trim at the bottom. Use the slider to adjust the video’s length, and then tap the Play icon to view it. You can continue adjusting the video until it’s just right. Then, tap Done at the bottom.
- Tap Done in the top right corner to set the video as your Lock screen wallpaper.
Set the Home screen wallpaper
You can set a fun picture or video to your Home screen as well.
- Touch and hold a Home screen, and then tap Wallpaper and style.
- Tap Change wallpapers to see the available options, such as Featured, Gallery, Creative (available on One UI 6.1 devices), Colors, and Wallpaper services. Tap Gallery to select one of your pictures or videos.
- Next, find and select your desired picture, and then tap Done.
- You’ll be prompted to select Lock screen or Home screen for the new wallpaper. You can select both if desired. Then, tap Next.
- Touch and drag your picture around to situate it. You can also use your fingers to pinch the screen and zoom in on the picture. Tap Filter at the bottom to add a filter to the picture. Your picture can also be cropped to fit the screen.
- On devices with One UI 6.1, you'll instead have the option to tap Frame or Effect. Swipe through the options and select your desired Frame or Effect.
- Then, tap Done in the top right corner.
- To use a video instead, touch and hold a Home screen, and then tap Wallpaper and style. Tap Change wallpapers, and then tap Gallery.
- Find and select a video, and then tap Done.
- To edit your video, tap Trim at the bottom, and then use the slider to adjust the video’s length. Tap the Play icon to view it. When you’re finished, tap Done.
- Tap Done in the top right corner to set the video as your Home screen wallpaper.
Use Galaxy AI wallpapers
Use Generative edit

Generative edit can be used to create new Home and Lock screens. This feature lets you move or delete objects from your pictures. Galaxy AI will then fill in the picture’s background to transform the image!
- Navigate to and open the Gallery app, and then select a picture you’d like to edit.
- Tap the Edit icon (the pencil), and then tap the Generative edit icon (the blue circle with three stars).
Note: You may be required to tap OK on the prompt if this is your first time using Generative edit.
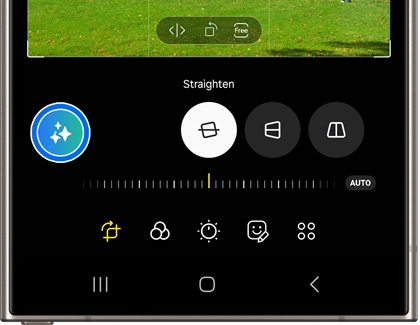
- Using your finger, outline your desired object. Tap Deselect to start over if needed.
- Next, touch and hold the outlined object, and then drag it into a different part of the image. Tap Return (the back arrow) to move the object back to its original position, or tap Remove (the eraser icon) to erase the object. Repeat this process to move or remove additional objects.
- If needed, adjust the slider at the bottom of the screen to straighten the picture.
- When you’re finished, tap Generate. Galaxy AI will fill in the image’s background and adjust the objects that have been moved.
- Touch and hold View original to compare the original image with the newly generated image.
- When you’re finished, tap Done, and then tap Save as copy to save the image. The new image will include a Generative edit watermark in the bottom left corner.
Use Photo ambient
Photo ambient will animate your Lock screen with the area’s current weather conditions. For instance, your Lock screen will display rain droplets if it’s raining. This information is pulled from your phone’s default locations in the Weather app, and works best with photos that are taken outdoors during the day.
- Navigate to and open Settings, and then tap Wallpaper and style.
- Tap Change wallpapers, and then tap Photo ambient in the Create with AI section.
- Tap Try now, and then tap Set up when prompted to set up the Weather app. Allow the permissions.
- Choose a picture from your Gallery, and then edit it as desired. When you're finished, tap Done.
Use wallpaper services
In addition to the Lock screen features mentioned above, you can also use Dynamic Lock screens, which automatically changes your Lock screen’s image every time you turn on the screen. You can download and use image packs that feature plants, animals, food, and artwork.
Your device can also display Samsung Global Goals Lock screen wallpapers. The Global Goals app includes several wallpaper options that can be added to your Lock screen.
Set the Cover screen wallpaper on the Galaxy Z Flip6
Since the Galaxy Z Flip6 has its own Cover screen, why not add a new wallpaper to it?
- From the phone’s main screen, navigate to and open Settings, and then tap Cover screen.
- Tap Add new, and then select from the available categories, such as Featured, Gallery, Creative, and Colors. Tap Gallery to select one of your pictures or videos, and then tap your desired picture or video. Tap Done.
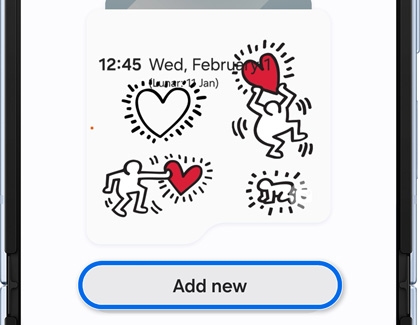
- Touch and drag your picture or video around to situate it. You can also use your fingers to pinch the screen and zoom in.
- You can tap the following additional options.
Note: If you choose a video instead, you will see different options, such as Trim.
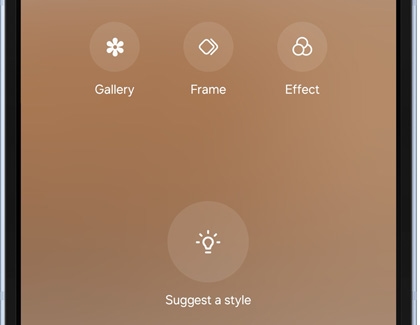
- Gallery: Select a different picture or video.
- Frame: Select a frame and customize the color and transparency.
- Effect: Select an effect.
- Suggest a style: Your device will suggest styles for you; swipe through the options to check them out.
- When you’re satisfied, tap Done in the top right corner. Your wallpaper will be applied to the Cover screen.



Contact Samsung Support