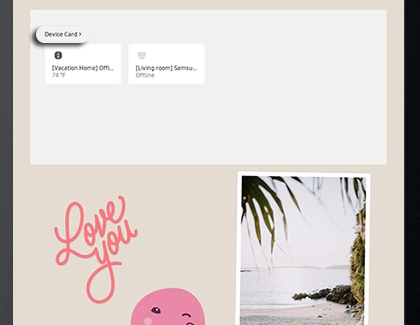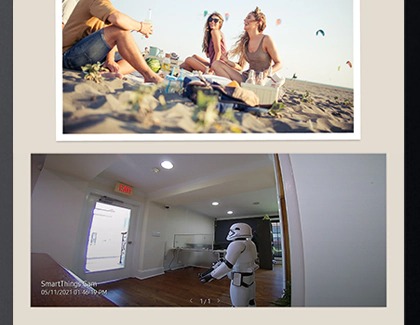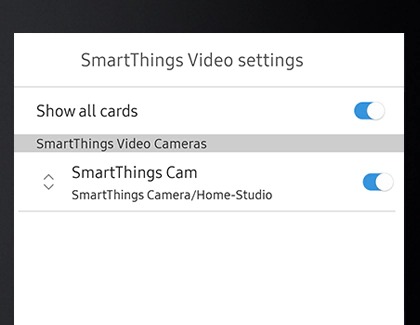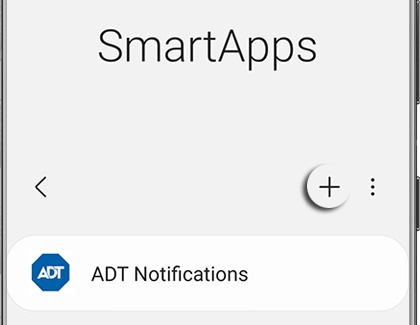Use SmartThings widgets and services on your Family Hub smart fridge

Use SmartThings widgets and services on your Family Hub smart fridge
SmartThings widget

With the SmartThings widget, you can control and monitor devices directly from the Family Hub panel on your Samsung smart fridge. It's perfect for when you're in the middle of cooking and want to check on your laundry or get notified when it's done, or maybe it's getting hot in the kitchen and you want to cool the thermostat down a little. The widget should be on the Family Hub panel by default, but if you don't see it on your Home screen, you can easily add it.
Note: You cannot add more than one SmartThings widget to Family Hub.
- Once the widget is added, make sure the Family Hub panel is connected to the same Samsung account used in the SmartThings app on your phone. Otherwise, your devices and scenes won't show.
- Once it's connected, all of your registered devices will appear in the widget. However, the widget can only show a few items at a time; tap the arrow to cycle through all of your devices.
- To control a device, tap its card. To see more of its settings and features, tap its name.
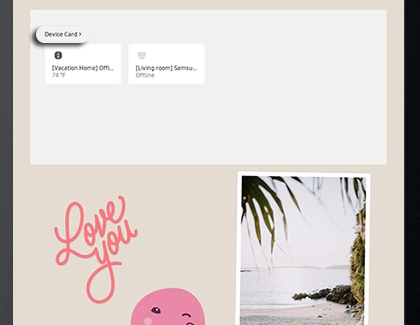
- To activate a scene, tap its icon. You cannot adjust a scene's settings from the widget.
- To edit which devices appear in the widget or what order they're listed in, touch and hold the widget, and then tap Settings. Select or deselect your desired scenes and devices based on your preferences. Tap Back to return to the widget.
SmartThings Video widget
The SmartThings Video widget on your Family Hub fridge shows live streams of your connected smart cameras, so you can keep an eye on things in your home when you are busy in the kitchen. For example, you can watch the camera in the baby's room or see if any guests have arrived at the front door. If you don't see the widget on your Home screen, you can easily add it.
- Make sure your smart cameras are connected to the same SmartThings account that is registered on the Family Hub.
- Once a camera is connected, it will automatically appear in the SmartThings Video widget.
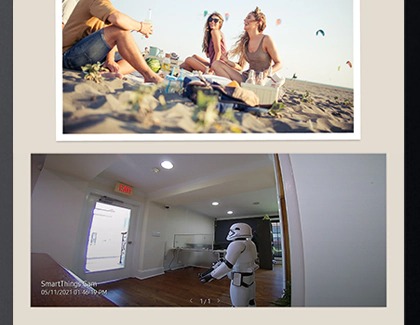
- To watch a livestream of the camera, simply tap its thumbnail. To exit the stream, tap the X icon.
- Even if a live stream isn't open, you will get alerts on the fridge if motion is detected. You can view recent alerts by swiping down from the top of the screen and viewing the notifications for your camera.
Note: You can only view past alerts from the SmartThings Cam on the Family Hub panel. To view alerts from the Ring or Arlo, you will need to go to their respective app. - If you have more than one camera added, you can change which ones appear in the widget. Touch and hold the widget, and then tap Settings. Select or deselect your desired cameras. Tap Back to return to the widget.
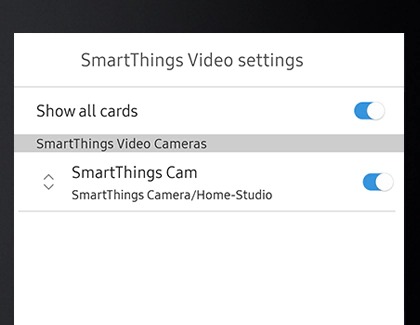
Smart Home theme board

The new Smart Home theme board is one of the default boards available on Family Hub, where you can monitor your smart devices and keep track of what’s going on around your home.
You can also add additional widgets to the Smart Home theme board to help you out, such as Fridge Manager, SmartThings Thermostat, and Ring.
SmartApps
SmartApps are special features in the SmartThings app that let you monitor specific household devices, such as air purifiers and washing machines. You can set up SmartApps like Home Care from the SmartThings app on your phone.
- Navigate to and open the SmartThings app on your Family Hub, and then tap Menu (the three horizontal lines).
- Tap SmartApps, and then tap your desired app. You can also tap Add (the plus sign) to add additional SmartApps to your account.
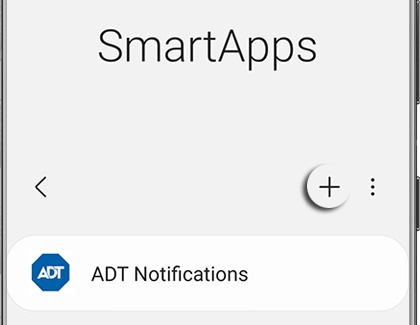
- You may be prompted to download the SmartApp; tap Download to continue.
- Follow any on-screen instructions to set up or use the SmartApp.
Upload photos to your fridge from your phone
Want to decorate your wallpaper or use photos and videos from your phone, on your fridge? SmartThings makes this possible, too.
This time, the process is managed from the SmartThings app on your phone or tablet. Once you've uploaded your photos or videos, you'll be able to use them in wallpapers and other functions on Family Hub.



Contact Samsung Support