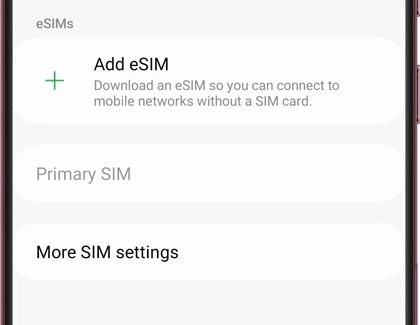SIM cards for your Galaxy phone or tablet

SIM cards for your Galaxy phone or tablet
Use the eSIM
An eSIM is an embedded version of the physical SIM card on the device. The eSIM provides connection to your carrier's network, however instead of inserting a card, you will activate it with your carrier account information. You can also use the eSIM alongside a physical SIM to add a second phone number or carrier to your device.
- Navigate to and open Settings, and then tap Connections.
- Tap SIM manager. From here, you can tap the switch next to your physical SIM or activated eSIM to enable or disable their connections. You can also tap Primary SIM to change the default connection for making calls, sending texts, and using data.
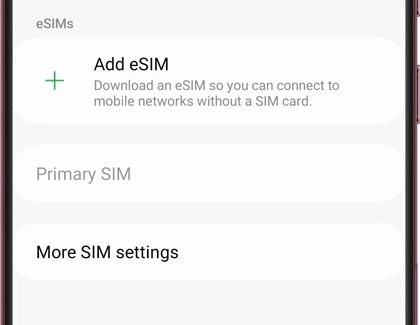
To start using the eSIM, you will need to follow your carrier's instructions:
eSIM Activation Options:
Carrier Discovery Server
- Existing eSIM profile is found; tap Add.
- eSIM profile is downloaded.
- Restart the device to apply the eSIM profile.
Carrier Push Notification
- eSIM ready notification appears. Tap the notification, and then tap Add.
- eSIM profile is downloaded.
- eSIM profile added to the device. Restart the device to apply.
Add an eSIM Options:
Carrier QR Code
- Navigate to and open Settings, then tap Connections, then tap SIM manager, and then tap Add eSIM.
- Tap Scan QR code, and then scan your carrier's QR code.
- Restart the device to apply the eSIM profile.
Carrier Discovery Server
- Navigate to and open Settings, then tap Connections, then tap SIM manager, and then tap Add eSIM.
- The device will search for a carrier plan. Once it’s found, the eSIM profile will download.
Note: You may need to select your carrier depending on the software version and device. - Restart the device to apply the eSIM profile.
Insert the SIM card
If you are upgrading to a new device or changing carriers, you'll need to install your SIM card to activate service. Your carrier may require additional steps to get your service started, so get in touch with them to make sure your account is ready for the new phone.
- Power off your device and then insert the ejector tool that came with your device into the hole on the SIM card tray.
Important: Be careful not to insert the ejector tool into any of the microphone or speaker holes along the edge of your device. Look for the outline of the tray to make sure you're in the right place.

- Next, push the tool until the tray pops out.
- Carefully line up your SIM card with the smaller cutout on the tray.

- Verify the card is flush with the tray, and then insert the SIM tray back into the slot on your device.
Note: The orientation of the metal contacts will vary by device. The SIM card will only fit correctly in one direction. It should be flush with the tray when correctly inserted.

- Now, power on your device and you're good to go! If you are prompted for an unlock code, contact the phone's original carrier.
If you have any issues removing or inserting the SIM card tray, service may be necessary. If you need a replacement SIM ejector tool, you may be able to get one from your carrier or an electronics retailer.
Remove the SIM card

If you ever need to take out your SIM card, just reverse the steps we mentioned earlier.
- First, insert the ejector tool into the hole on the SIM card tray, and then push it until the tray pops out.
- Remove the SIM card from the tray, and then insert the SIM tray back into the slot.
If you have any issues removing or inserting the SIM card tray, service may be necessary.
Insert and remove the SIM card on the Z Fold6 and Z Fold5
Galaxy Z Fold6
- The Galaxy Z Fold device should be placed on a flat surface with the screen face down and the camera side facing up.
- Insert the ejector tool into the hole in the SIM card tray.
- Remove the SIM card tray when it pops out from your phone.
- Place the SIM card into the SIM card tray with the metal chip facing down. Ensure the card is aligned and level.
- Insert and press the SIM card tray into the SIM card slot on your phone.
- To remove the SIM card, insert the ejector tool into the hole in the SIM card tray, and then push it until the tray pops out.
- Remove the SIM card from the tray, and then insert the SIM tray back into the slot.
Galaxy Z Fold5
- The Galaxy Z Fold device should be placed on a flat surface with the screen face down and the camera side facing up
- Insert the ejector tool into the hole in the SIM card tray.
- Remove the SIM card tray when it pops out from your phone.
- Place the SIM card into the SIM card tray with the metal chip facing down. Ensure the card is aligned and level.
- Insert and press the SIM card tray into the SIM card slot on your phone.
- To remove the SIM card, insert the ejector tool into the hole in the SIM card tray, and then push it until the tray pops out.
- Remove the SIM card from the tray, and then insert the SIM tray back into the slot.
Insert and remove the SIM card on the Z Flip6 and Z Flip5
Galaxy Z Flip6
- Make sure your phone is closed. Insert the ejector tool into the hole in the SIM card tray.
- Remove the SIM card tray when it pops out from your phone.
- Place the SIM card into the SIM card tray with the metal chip facing down. Ensure the card is aligned and level.
- Insert and press the SIM card tray into the SIM card slot on your phone.
- To remove the SIM card, insert the ejector tool into the hole in the SIM card tray, and then push it until the tray pops out.
- Remove the SIM card from the tray, and then insert the SIM tray back into the slot.
Galaxy Z Flip5
- Make sure your phone is open to the main screen. Insert the ejector tool into the hole in the SIM card tray.
- Remove the SIM card tray when it pops out from your phone.
- Place the SIM card into the SIM card tray with the metal chip facing down. Ensure the card is aligned and level.
- Insert and press the SIM card tray into the SIM card slot on your phone.
- To remove the SIM card, insert the ejector tool into the hole in the SIM card tray, and then push it until the tray pops out.
- Remove the SIM card from the tray, and then insert the SIM tray back into the slot.
Insert and remove the SIM card on the XCover6 Pro
Changing out the SIM card on your XCover6 Pro is different from inserting and removing it on other phone models.
- Remove the phone's back cover, and then remove the battery by lifting it up from the bottom.
- Next, insert the SIM card in its designated slot.
Note: You can also insert a memory card above the SIM card slot if desired.

- Then, replace the battery by sliding it into its slot. Replace the back cover and make sure it snaps into place.
- To remove the SIM card, first remove the phone's back cover and then the battery.
- Remove the SIM card from its slot. Then, replace the battery and the back cover.
SIM card sizes

There are three types of SIM cards:
- Standard SIM: The largest SIM size, sometimes called mini-SIM and found in older phones.
- Micro-SIM: A medium sized SIM card, popular in previous models.
- Nano-SIM: The smallest SIM size and used by most new phones.
Dual SIM compatibility
Dual SIM features are made available on the device by either a physical SIM and eSIM (Hybrid eSIM) or two physical SIM cards (Dual Physical SIM). The following Hybrid eSIM devices support dual SIM features.

- Galaxy XCover6 Pro
- Galaxy S25 Series
- Galaxy S24 Series
- Galaxy S23 Series
- Galaxy S22 Series
- Galaxy S21 Series
- Galaxy S20 Series
- Galaxy Note 20 Series
- Galaxy Z Fold6, Z Fold5, Z Fold4, Z Fold 3, and Z Fold2
- Galaxy Z Flip6, Z Flip5, Z Flip4, Z Flip3, and Z Flip 5G
- Galaxy A36 5G, A26 5G, A35, A54 5G, A25 5G, A16 5G, A15 5G
- Galaxy Tab S9 series
- Galaxy Tab S10 series
- Galaxy S20 FE and S21 FE
- Galaxy A14 5G, A15 5G, and A25 5G
- Galaxy A03, A13 LTE, A13 5G, and A53 5G
- Galaxy A02, A12, A32, A42, and A52



Contact Samsung Support