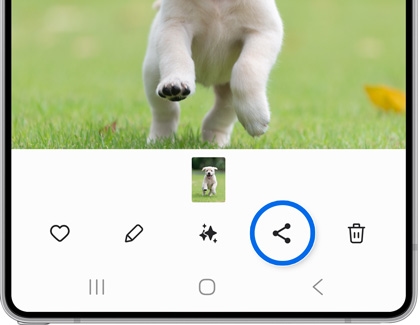Next level slow motion with Super Slow-mo on Galaxy phones

Next level slow motion with Super Slow-mo on Galaxy phones
What is Super Slow-mo?

Thanks to an enhanced speed sensor on your phone, Super Slow-mo allows you to capture stunning footage at an impressive rate of 960 frames per second. With the Galaxy S9 and earlier devices offering .2 or .4-second intervals in slow motion, the S10 and newer models double that capability to .4 or .8 seconds.
Super Slow-mo (Auto)

For optimal slow motion effects, utilize the Super Slow-mo Auto mode.
This mode automatically detects motion and slows it down accordingly. Additionally, it allows multiple instances of slow-motion within a single video.
To access Super Slow-mo Auto mode, follow these steps:
- Open the Camera app, and then tap MORE.
- Select SUPER SLOW-MO.
- Ensure Auto mode is enabled by tapping the Motion detection icon (three small circles within a square).
- Once prepared, tap Record to begin shooting.
Keep your phone steady during motion detection. As soon as your camera detects movement within the on-screen square, it will commence Super Slow-mo recording.
Super Slow-mo (Manual)

The Manual Super Slow-mo option provides manual control over slow motion activation. Each video can contain only one slow motion effect when utilizing this feature.
To enable Manual Super Slow-mo, follow these instructions:
- Open the Camera app, and then tap MORE.
- Select SUPER SLOW-MO.
- Disable Auto mode by ensuring the Motion detection icon (three small circles within a square) is greyed out.
- Tap Record when you're ready to capture the action.
Share Slow-mo videos
Your Slow-mo videos are automatically saved in the Gallery app. Just open your Gallery to share your videos with friends.
- From the Gallery app, find and select your desired Slow-mo video.
- Tap the Share icon at the bottom of the screen, and then select a sharing method. For instance, you can send the video via Quick Share, Google Drive, Gmail, or Bluetooth.
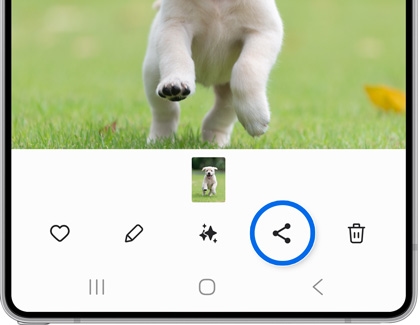
Instant Slow-mo

Have you ever wanted to slow down a video in order to catch a precise detail or funny moment? You can do just that with Instant Slow-mo! This Galaxy AI feature lets you slow down a video by touching and holding your device's screen.
- Navigate to and open the Gallery app.
- Select a video you'd like to watch.
- Once the video is playing, touch and hold the screen to use Instant Slow-mo; the video will play slowly as you continue to hold the screen as if it were recorded using Slow-mo.
- To save Slow-mo clips, tap Save slow-mo clip (the down arrow) in the top left corner after touching and holding the screen to use Instant Slow-mo.
Super Slow-mo tips
Although Super Slow-mo is super advanced, there are still some things you will need to take into consideration when filming slow motion videos.
Check out the following tips to get the best results with Super Slow-mo:
- Make sure there are no moving objects in the on-screen square (other than the object you're trying to record in Super Slow-mo) because it can trigger Super Slow-mo recording in Auto mode.
- Avoid recording in flickering or fluorescent light because it can trigger Super Slow-mo recording in Auto mode. It can also make streaks or flashing lines appear in the video playback.
- Record in an area with sufficient light. We recommend recording under LED lighting or sunlight. Recording in a dark setting will cause noise and may trigger Super Slow-mo recording in Auto mode.
Contact Samsung Support