Share and transfer files with your Galaxy phone and Windows
Instead of sifting through your email or cloud storage app, you can use a USB cable, Link to Windows, or Bluetooth to quickly send files from your Galaxy phone to your Windows 10 or 11 PC. A USB cable will let you easily drag and drop files between your phone and PC. Link to Windows will automatically sync your recent images from your phone and display them on your computer for easy access. Plus, Bluetooth will let you transfer data from your paired devices.

Share and transfer files with your Galaxy phone and Windows
Note
The available features and menu options may vary by software version, region, and device model. The phone screen function may not work on devices managed by your workplace.
Recommended Articles
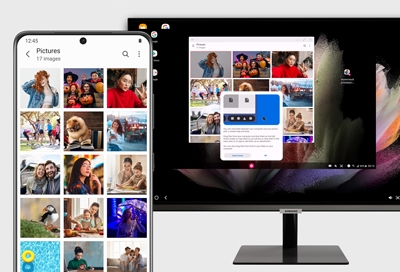
Transfer your files with Samsung DeX for PC
Use DeX for PC Note: This feature is not available on Galaxy tablets. USB tethering cannot be used with Samsung DeX. The new DeX for PC app is similar to the regular DeX mode, but it has some other features thrown in, and you don't need to buy a separate DeX accessory; you can use the USB charging cable that came with your phone. You can also find

Transfer music files from your PC to your Galaxy phone or tablet
Manually transfer with a Windows PC You can transfer music files from your Windows PC to your Galaxy device by connecting the two devices. Using a USB cable, connect your phone or tablet to your PC. You will see a notification on your PC; select this and then choose the option for transferring your music files. From there, you can transfer over you
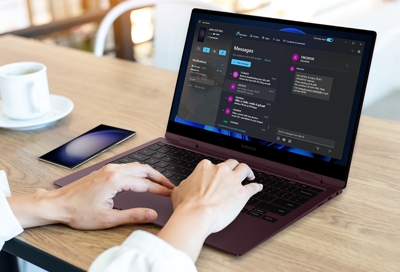
Samsung Galaxy phones and Link to Windows
Set up Link to Windows Setting up Link to Windows allows you to connect your phone and Windows 10 or Windows 11 PC. You’ll be able to use your computer to sync, view, and edit your phone’s contents, such as your documents and photos. Newer Galaxy phones will include the Link to Windows feature, but it’s also available on the Play Store. Before usin
We're here for you
Contact Samsung Support
Contact us online through chat and get support from an expert on your computer, mobile device or tablet. Support is also available on your mobile device through the Samsung Members App.



