Making calls and sending messages using Link to Windows and your Galaxy phone

Making calls and sending messages using Link to Windows and your Galaxy phone
Setting up Link to Windows and the Phone Link app
Before you begin, ensure both your Galaxy phone and Windows PC meet the compatibility requirements listed on the Samsung website. Then, follow these steps to set up the connection:
- On your Galaxy phone, go to Settings > Connections > Link to Windows.
- Tap Add a Windows Device and scan the QR code displayed on your PC.
- On your PC, install the Microsoft Store app called Phone Link.
- Launch the Phone Link app on your PC and grant permission to access your phone's data.
Now that you've established the connection, let's dive into making calls and sending messages.
Handling calls and text on your PC
- Open the Phone Link app on your PC.
- Under the Calls tab, you'll find a list of your recent calls. Search for numbers or names using the search bar, or dial a new number using the keypad.
- Select a contact to initiate a call or reply to an incoming call on your PC. You can also mute the call using the dedicated button.
When receiving calls on your phone, a notification will appear in the Phone Link app. Keep in mind that the app doesn't support special symbols (* or #) during calls, nor can you search for contacts alphabetically.
Moving onto messaging, follow these steps:
- In the Phone Link app, navigate to the Messages tab.
- Browse your recent conversations or compose a new message using the plus (+) icon.
- Type your message using your PC's keyboard and include emojis, GIFs, and images as desired.
Remember, the Phone Link app displays only the first 1,000 messages or 30 days' worth of messages (whichever comes first). The app doesn't currently support Rich Communication Services (RCS) messaging.
What to know about sending messages with Link to Windows
There are some things to be aware of when sending messages with the Phone Link app, such as the amount of messages that can be stored in the app.
- Messages that have been deleted on your phone will appear in the Phone Link app. However, you cannot delete your messages using your PC.
- Only the first 1,000 messages or 30 days' worth of messages (whichever is reached first) will be displayed.
- The Phone Link app does not support Rich Communication Services (RCS). The app will show a notification when you're using RCS messages.


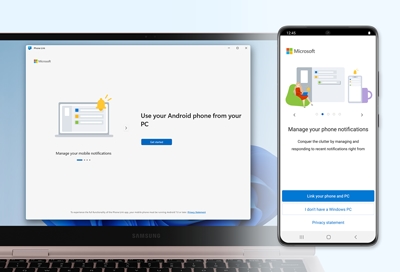
Contact Samsung Support



