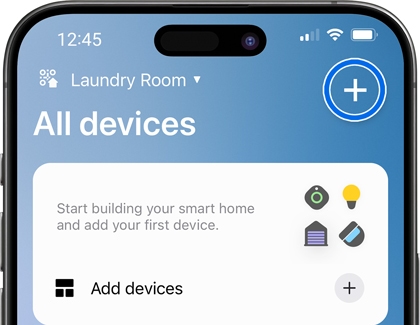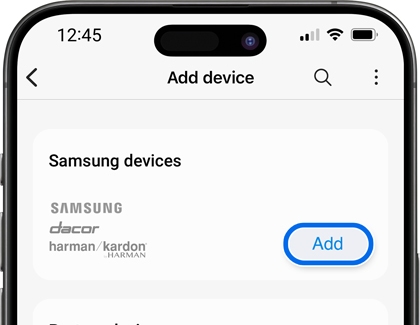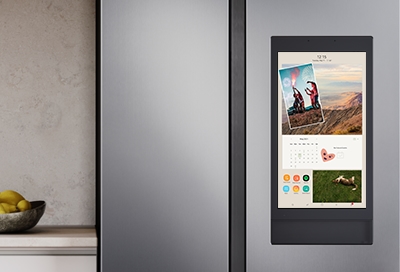Use your Family Hub refrigerator with iOS devices
Your Samsung Family Hub refrigerator is compatible with iOS devices such as iPhones and iPads, which means you can remotely control your fridge even if you don't have a Galaxy or Android phone. You'll need to connect your iOS device and fridge using the SmartThings app, and then you'll be able to check up on your fridge and even add your own pictur