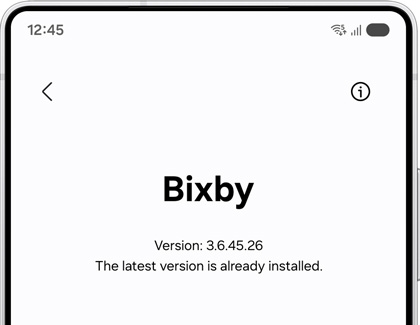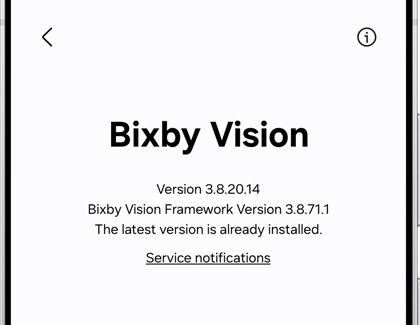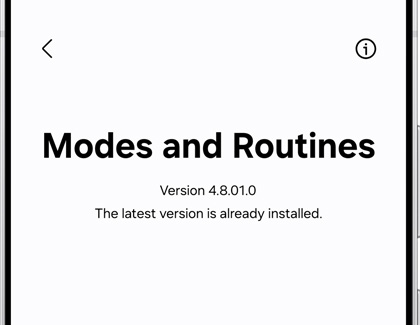Check the software version and update Bixby
Bixby is always growing and getting better. Make sure Bixby remains at its best by keeping the software up-to-date. This includes not only Bixby Voice, but also Bixby Vision and Bixby Routines. If you don't know how to update Bixby, don't worry. Performing a software update is just as easy as activating Bixby.

Check the software version and update Bixby
Note
Available screens and settings may vary by wireless service provider, software version, and device model.
Update Bixby Voice’s software version
Note
Bixby Voice is not available on Galaxy phones running One UI 7 or higher.
Even if you've recently updated Bixby Home, you may still need to update Bixby Voice. That's because even though these services are connected, they are two different apps.
- Navigate to and open Settings, then tap Apps, and then tap Bixby Voice.
- Tap Bixby Voice settings, and then swipe to and tap About Bixby.
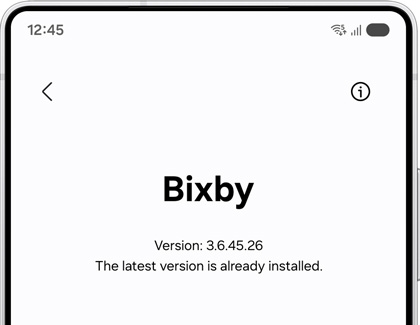
- The latest software version of Bixby Voice will be displayed. If an update is available, you can update Bixby Voice from this screen.
A quick way to update all of Bixby's components and other apps on your device is through the Galaxy Store.
Read less
Update Bixby Vision’s software version
Bixby Vision lets you use your camera to identify objects and landmarks in the real world. However, it can only perform its best when it has the latest software version.
- To open Bixby Vision, navigate to and open the Camera app.
- Tap MORE, and then tap the Bixby Vision icon (it looks like an eye).
- Tap More options (the three vertical dots), and then tap Settings.
- Swipe to and tap About Bixby Vision.
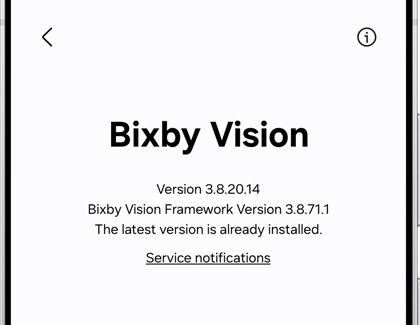
- The latest software version of Bixby Vision will be displayed. If an update is available, you can update Bixby Vision from this screen.
A quick way to update all of Bixby's components and other apps on your device is through the Galaxy Store.
Read less
Update Bixby Routine’s software version
Note
Bixby Routines is only available on the Galaxy S10, S20, Note10, Note20, Z Flip, and Fold series.
If you rely on Bixby Routines for almost everything, make sure the software is up-to-date so it can continue assisting you.
- To open Bixby Routines, swipe down from the top right of your screen to open the Quick settings panel.
- Touch and hold the Modes icon.
- Next, tap More options (the three vertical dots), then tap Settings, and then tap About Modes and Routines.
Note: The Settings option will not be accessible unless Modes and Routines is turned on. - The latest software version of Modes and Routines will be displayed. If an update is available, you can update Modes and Routines from this screen.
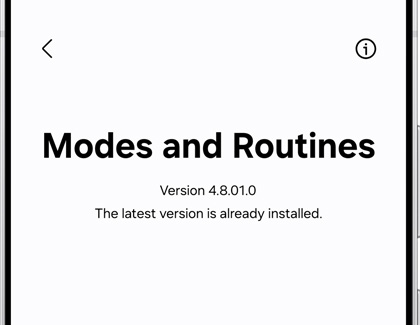
A quick way to update all of Bixby's components and other apps on your device is through the Galaxy Store.
Read less
Recommended Articles

Set up Bixby on your Galaxy phone or tablet
Set up Bixby on your Galaxy phone or tablet Bixby is a digital personal assistant on your Galaxy phone or tablet that automatically adjusts to your lifestyle and needs. Over time, Bixby will learn your habits and interests so it can better assist you. But first, you'll need to set up Bixby. Set up Bixby on your Galaxy phone or tablet Note Available

Bixby general questions and information
Bixby general questions and information Have questions about using Bixby? Check out the following Bixby FAQs to find detailed information about Bixby and how it works. You'll find frequently asked questions about Bixby Voice and all of its related apps and services, like Bixby Vision and Reminder. Bixby general questions and information Note Availa

Customize Bixby Voice on your Galaxy phone or tablet
Customize Bixby Voice on your Galaxy phone or tablet Bixby Voice, available on Galaxy phones and tablets, is built with you in mind. You can customize Bixby's language to match your native tongue, so voice commands and responses are more natural for you. You can even change Bixby's speaking style. Customize Bixby Voice on your Galaxy phone or table
We're here for you
Contact Samsung Support
Contact us online through chat and get support from an expert on your computer, mobile device or tablet. Support is also available on your mobile device through the Samsung Members App.