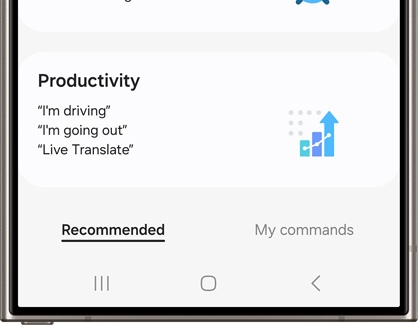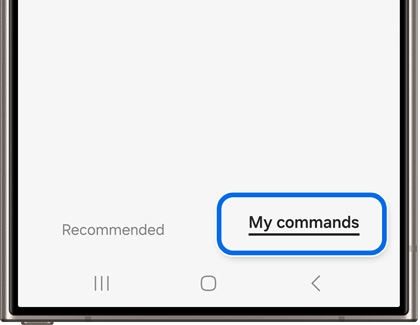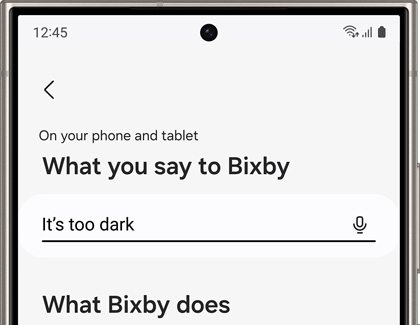Create quick commands with Bixby

Create quick commands with Bixby
Add a recommended quick command
Quick commands sound amazing, but you aren't sure where to start. Why not try out one of the recommended quick commands?
- Launch Bixby using either the Bixby button or Side button.
- Tap Discover (it looks like a compass), tap More options (the three vertical dots), and then tap Quick commands.
- To add a recommended quick command, tap one of the categories, such as Productivity.
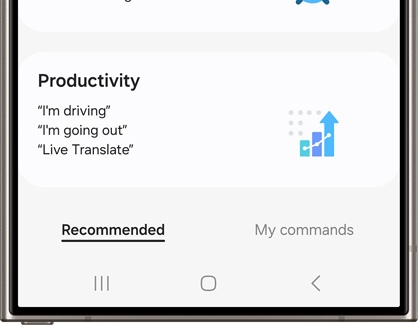
- Select your desired command, and then tap Edit to change the settings as needed.
- When you're done, tap Save. You can add a total of 50 quick commands.
Create a custom quick command
If the recommended commands aren't for you, don't worry. You can create your own custom commands for Bixby to follow.
- Launch Bixby using either the Bixby button or Side button.
- Tap Discover (it looks like a compass), tap More options (the three vertical dots), tap Quick commands, and then tap My commands at the bottom of the screen. You will see a list of quick commands that are already loaded into Bixby.
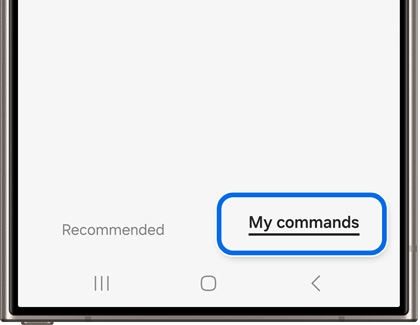
- To create your own custom command, tap Add (the plus icon). Enter a phrase that will activate the quick command, such as “It's too dark.”
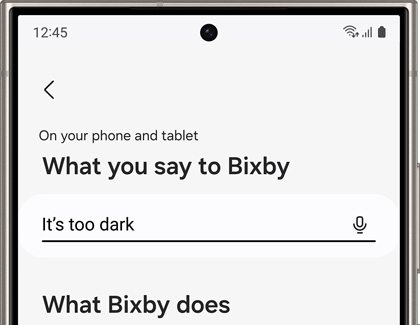
- Then, tap Add a command and use the available options to choose your desired actions. For example, you can make the command “Turn on flashlight.”
- When you are finished, tap Save. Now, whenever you tell Bixby "It's too dark," Bixby will automatically turn on the flashlight.
Use your Bixby quick commands
Now that you have a whole bunch of quick commands added, you can start using them.
To execute your quick command, open Bixby or call it using Voice wake-up. Then, say the command words associated with the quick command you want to use. Bixby will complete all commands related to the quick command.

Share a quick command
Quick commands have made your life so much easier, and you want to spread the word to everyone. Good thing you can share quick commands with friends who have an Android phone or tablet with Bixby.
Launch Bixby using either the Bixby button or Side button. Tap Discover (it looks like a compass), tap More options (the three vertical dots), and then tap Quick commands. Tap My commands, and then tap your desired command. Tap Share at the bottom, and then select your desired sharing option.

If the recipient opens the message and taps the link, it will automatically cue the quick command on their device if Bixby is installed on their Galaxy phone or tablet.
Add a quick command to your Home screen
Since you use that quick command every day, you should add a shortcut to your Home screen so you can access it when you want to.
Launch Bixby using either the Bixby button or Side button. Tap Discover (it looks like a compass), tap More options (the three vertical dots), and then tap Quick commands. Tap My commands, and then tap your desired command. Tap Add to Home, and then tap Add to confirm.

An icon for that quick command will now appear on your Home screen; it will have the same name you gave it. Tap it to run the command.
Run offline commands
Certain commands, such as setting a timer and taking a screenshot, can be used offline with On-Device mode.
To turn this on, navigate to Bixby settings by opening Settings, then tapping Apps, and then tapping Bixby Voice. Tap Bixby Voice settings, then tap Offline processing, and then tap the switch at the top to enable it.




Contact Samsung Support