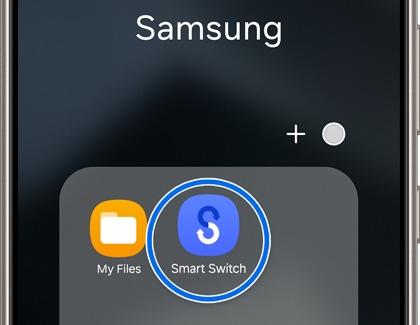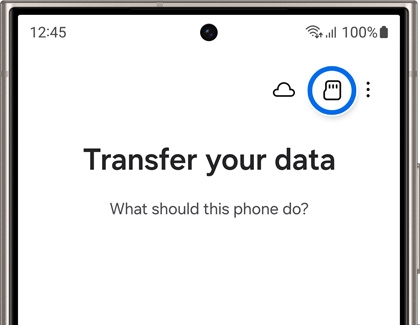Transfer content with external storage
If you have a lot of space on your external storage device, why not create a backup? That way, transferring your files to a new device will be much faster, and you won't have to move files individually.
- If you're going to use an SD card, and both devices support it, insert the SD card into the old device first. You can also connect a USB flash drive or SSD to your device’s charging port, although you may need an OTG adapter for this.
- Next, navigate to and launch Smart Switch.
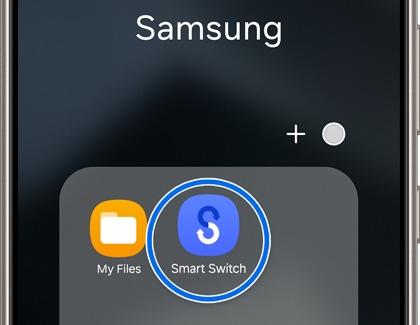
- Tap the SD card icon in the upper right corner, and then tap Back up.
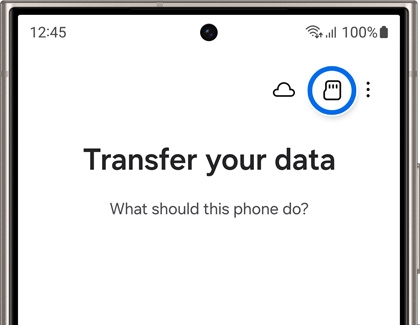
- Select what you want to back up. If there's not enough space on your external storage, you can come back later to transfer anything that won't fit.
- Tap Back up again, and when it's complete, tap Done. Then, remove the external storage from the old device.
- Next, attach the external storage device into the new Galaxy phone or tablet, and then navigate to and launch Smart Switch.
- Tap the SD card icon, and then tap Restore. Select what you want to restore, and then tap Restore again.
- When it's complete, tap Done. You can repeat this process as many times as you need to get all of your data transferred.