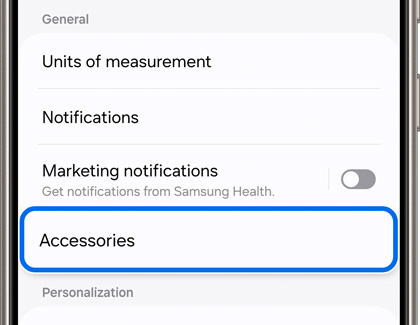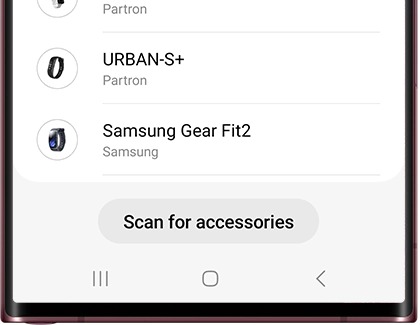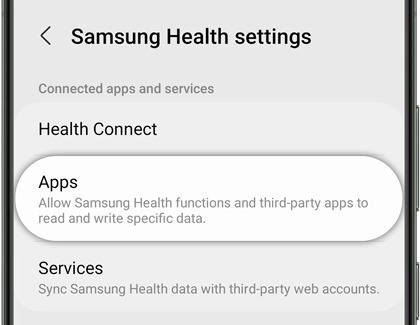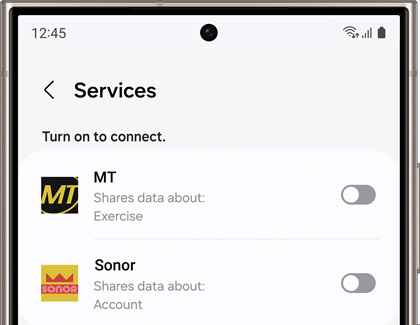Connect accessories and apps to Samsung Health

Connect accessories and apps to Samsung Health
View compatible accessories
If you aren't sure which types of accessories can be used with Samsung Health, you can check out the convenient accessories list in the app. It’ll provide you with the name and type of product, like smart watches, heart rate monitors, and sensors so you can find exactly what you need.
- Navigate to and open the Samsung Health app, tap More options (the three vertical dots), and then tap Settings.
- Tap Accessories to see the available products. Tap Allow if prompted. Different types of accessories will be broken down into categories.
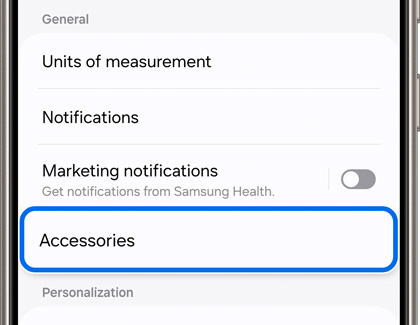
- Tap Sort by and then select Device type, Manufacturer, or Tracker to narrow down the list.
- Tap the search icon to search for a specific accessory.
- Tap Scan for accessories to locate nearby devices.
Add an accessory
Since you can't bring your phone in the pool with you, why not connect your Galaxy watch to Samsung Health so you can keep track of your laps? Adding an accessory is easy to do and can be completed using the Samsung Health app. If you have already connected and set up your Samsung device in the Galaxy Wearable app, it will show as a registered accessory in Samsung Heath.
- Navigate to and open the Samsung Health app, and then tap More options (the three vertical dots).
- Tap Settings, and then tap Accessories. Next, make sure your device is ready to pair.
- A list of different device categories will display. Search for and select your device. If your type of device is not listed, tap Scan for accessories.
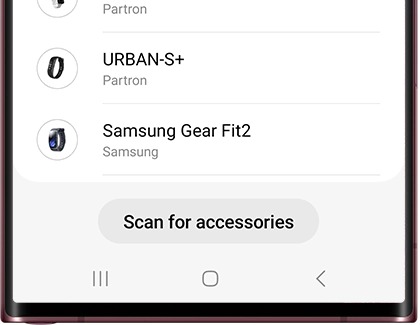
- When your device has been found, select it and use the prompts to complete the setup process.
- Your registered devices will appear at the top of the page under Registered accessories.
Manage connected app permissions
Samsung Health can connect with a number of other apps, like workplace wellbeing programs, to make it easier for you to track your health all in one place. If you've connected another app to Samsung Health, you can manage its individual permissions so it only reads the data you want to share.
- Navigate to and open the Samsung Health app, then tap More options (the three vertical dots), and then tap Settings.
- Tap Apps. From here, you can select a connected app to see the different permissions it is using. Tap the switch next to a permission to turn it on or off.
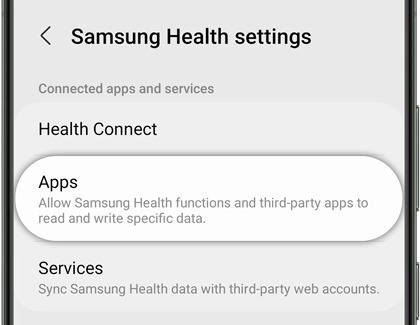
- When you're finished, tap Done.
Manage services
Compatible services, like some workplace wellbeing programs, allow you to share your health data when you’re using Samsung Health. All available services will appear in the app. If you don't see the service you want, it probably isn’t compatible. You can check back later to see if any new services have been added.
- Navigate to and open the Samsung Health app, tap More options (the three vertical dots), and then tap Settings.
- Swipe to and tap Services to see a list of compatible services.
- Tap the switch next to a service to connect to it. If you're connecting it for the first time, you'll need to either log in or create an account with that service.
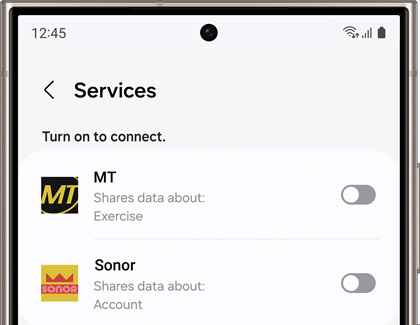
- To disconnect from a service, tap the switch next to it to turn it off.
Connect the Samsung Health mobile app and TV app

Samsung Health can also be used on your TV. We recommend connecting your mobile app and other compatible accessories (such as a Samsung Galaxy watch) with the experience on your TV. This will allow you to manage your health and wellness across multiple devices.
In order to do so, the following conditions must be met:
- In order to use Samsung Health on your TV, the TV must be logged in with the same Samsung account as your Samsung Health mobile app, and you must link your two accounts together. This can be done using the dashboard on the Samsung Health TV app.
- Fitness content provided by Samsung TVs can also be accessed in the Samsung Health app on your phone. Open the Samsung Health app, and then tap the Fitness tab to view different content.
Use the following tips when connecting to Samsung Health on your TV:
- Every time you enter the Dashboard on a unique session (in either the mobile app or TV app) the data presented in the Dashboard is refreshed. There is also a refresh button you can select if you want to force a refresh of your data.
- You may notice a mismatch in the data between the mobile app and the TV app. The timestamp on the TV will let you know the last time the data on the TV was successfully synced.
- If you would like to unlink the mobile app data, select Unlink from the Dashboard screen on the mobile or TV app.
- You can switch accounts within the Dashboard by selecting Switch Profile on the top right side of the screen.



Contact Samsung Support