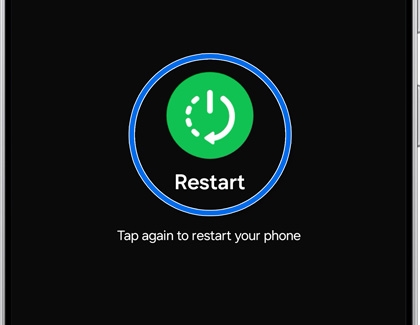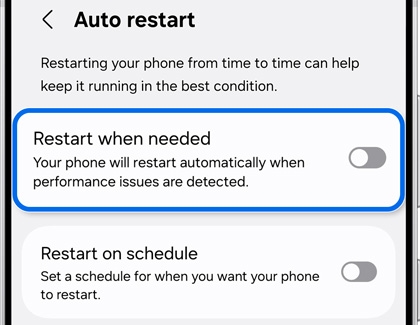Different ways to restart your Galaxy phone or tablet

Different ways to restart your Galaxy phone or tablet
Power off and on

A simple way to restart your Galaxy phone or tablet is power it off and on again. You can use the Power icon in the Quick settings panel, the Side and Volume down buttons, or even ask Bixby to do it for you. Once it’s been powered back on, just continue to use your device like you normally would.
Manually restart
Another way to restart your device is to use its buttons.
- Press and hold the Volume down button and the Side button (or Power button) at the same time.
- After a few seconds, different power options will appear. Tap Restart, and then tap Restart again.
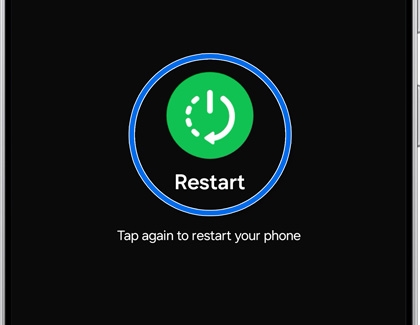
- Your device will automatically restart.
Force restart
If your device has been freezing or otherwise not working properly, you can force restart it. This is a handy option if you cannot use the screen.
- Press and hold the Volume down button and the Side button (or Power button) simultaneously until the device turns off and turns back on.
- The screen will turn black when the device turns off, and then the Samsung logo will appear.

Auto optimization restart
Your phone can automatically restart when you aren’t using it, so it remains in top condition. This automatic restart will close background apps and clean the device's memory.
- Navigate to and open Settings, and then tap Device care.
- Tap Auto optimization, and then tap Auto restart.
- Tap the switch next to Restart when needed to let the phone decide the best time to restart. If you prefer, you can decide when the phone restarts by tapping Restart on schedule, and specifying the day(s) and time the phone will restart.
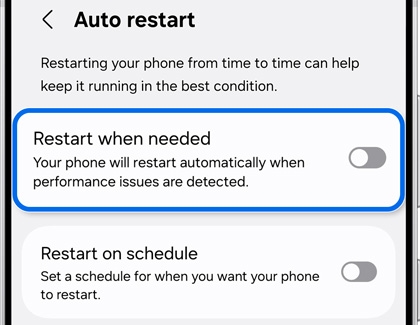
Restart using Bixby
Finally, Bixby can help out when you need to restart your device! Simply say a command, such as “Hi, Bixby, restart my phone” or “Hi, Bixby, restart my tablet.” Bixby will hear you, and your device will restart.

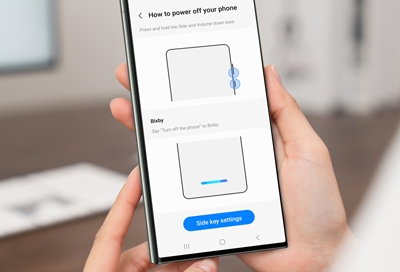
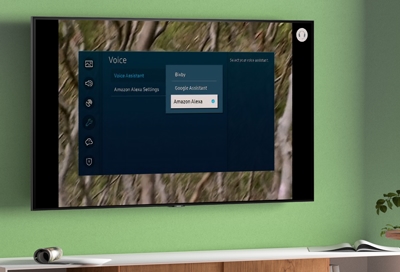

Contact Samsung Support