Change the AI assistant on your Galaxy phone or tablet


Change the AI assistant on your Galaxy phone or tablet
Why Bixby should be your default digital assistant
As amazing as Google Assistant and the other digital assistants are, Bixby is the only one that can access Samsung-exclusive services. For example, Bixby can control your devices in SmartThings and even make purchases in Samsung Pay. It can connect to your Spotify account to make finding songs easier.
And don't forget Bixby’s key functions. Bixby Reminders helps you stay on track of your schedule. There's also Bixby Vision for browsing, shopping, and doing so much more.
Even if the other assistants have some similar features, they aren’t integrated with your phone in the same way Bixby is.
Change your digital assistant
Bixby will always be at your beck and call even if you use other assistants. But if needed, you can set another one, like Google or Alexa, as your default assistant in addition to Bixby.
From Settings, tap Apps, and then tap Choose default apps. Tap Digital assistant app, and then tap Digital assistant app again. A list of available assistants will appear. Choose your desired option, and then tap OK. However, even if you change the default app, Bixby will remain active and will wake up when you press the Bixby button. If you like, you can remap the Bixby button.
Set up Google Assistant
Don't be shy; Google Assistant is friendly and easy to use.
- First, touch and hold the Home button on the Navigation bar to open Google Assistant. Tap GET STARTED, and then follow the on-screen prompts. Tap Turn on, and then tap Next.
- Tap I agree when prompted to access your Assistant using "Hey Google.” You may need to tap I agree again.
- Follow the voice prompts to teach Google Assistant to recognize your voice.
- You may be asked to improve Google’s technologies by providing feedback. Select your desired option.
- Tap Next to complete the setup.
If you've set up Google Assistant before on the same account, it may skip the setup steps.
Use Google Assistant
Now that the ice has been broken, Google Assistant will help you whenever you want.
- On Galaxy S24 series phones, swipe from one of the bottom corners towards the middle of the screen.
- On other devices, touch and hold the Home button.
Google Assistant will begin listening to you right away.
If needed, you can tap the Speak icon (the microphone) to interact with Google Assistant. A colored line will appear when Google Assistant is listening. Ask "What can you do?", and then swipe to see a list of things Google Assistant can help with, like adjusting your smart home features.
Depending on your device model, Google Assistant may not be supported; in this case, Google Search will launch instead of Google Assistant when you touch and hold the Home button.
When an app is opened, you can use the Circle to Search feature with Google Assistant.
Call your device assistant with swipe gestures
If you prefer to use Swipe gestures instead of the Navigation bar, you can still call your assistant, such as Google Assistant. Here's what to do, depending on what gesture setting you're using:
- Swipe from bottom: To call your device assistance app, swipe up from the bottom and hold.
- Swipe from sides and bottom: To call your device assistance, swipe inward from one of the bottom corners.
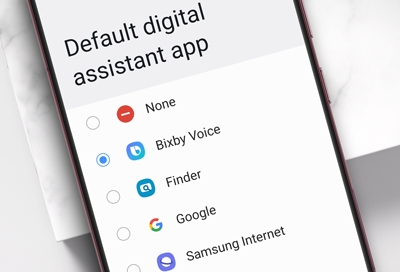
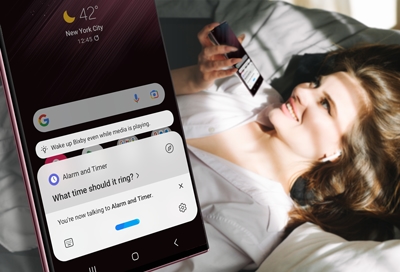
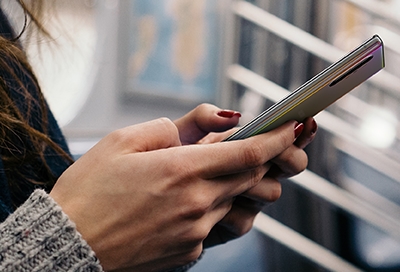
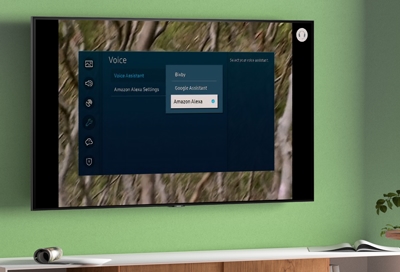
Contact Samsung Support


-
Mobile 8 AM - 12 AM EST 7 days a week
-
Home Electronics & Appliance 8 AM - 12 AM EST 7 days a week
-
IT/Computing 8 AM - 12 AM EST 7 days a week
-
Text Support 24 hours a day 7 days a week

You Are About To Be Redirected To Investor Relations Information for U.S.
Thank you for visiting Samsung U.S. Investor Relations. You will be redirected via a new browser window to the Samsung Global website for U.S. investor relations information.Redirect Notification
As of Nov. 1, 2017, the Samsung Electronics Co., Ltd. printer business and its related affiliates were transferred to HP Inc.For more information, please visit HP's website: http://www.hp.com/go/samsung
- * For Samsung Supplies information go to: www.hp.com/go/samsungsupplies
- * For S.T.A.R. Program cartridge return & recycling go to: www.hp.com/go/suppliesrecycling
- * For Samsung printer support or service go to: www.hp.com/support/samsung
Select CONTINUE to visit HP's website.
