Manage Recent apps on your Galaxy phone or tablet
Your device was built for multitasking so, naturally, it has the ability to alternate between multiple apps. If you're interrupted by a call or message, you can get right back to what you were doing. Just navigate to Recents to see all your opened and recent apps - you'll even get suggestions for apps that might be useful right now.

Manage Recent apps on your Galaxy phone or tablet
Note
Available screens and settings may vary by wireless service provider, software version, and device model.
What you can do in Recent apps

You'll be able to see your recent apps with a single tap. From the Home screen, tap the Recents icon to the left of the Home button. All of your active or opened apps will be listed.
If you've customized your Navigation bar, Recents may be located on the right, unless you're using full screen gestures.
- To open an app, simply tap it.
- To view more apps, swipe left or right.
- To close an app, swipe up.
- To close all apps, tap Close all.
- To use multiple apps simultaneously, tap the app's icon and select Open in split screen view or Open in pop-up view.
- To keep an app always running in the background, tap the app's icon and select Keep open. To close the app, tap the icon and then select Stop keeping open.
- To manage the app, tap the app's icon and then select App info.
- To view the number of apps that are running in the background, tap (number of apps) active in background in the top left. Tap Stop to close these running apps.
Your phone and tablet are so smart, they can suggest apps for you based on your usage. The apps will appear at the bottom of the Recents page.
From the Home screen, tap the Recents icon. Tap More options (the three vertical dots), and then tap Settings. Tap the switch next to Show recommended apps to turn it on or off.
Recommended Articles

Manage apps on your Galaxy phone or tablet
Galaxy phones and tablets are app machines! They let you browse and download all kinds of apps to fit your needs. You can also uninstall or disable apps you really don't need or use. Once you learn how to manage apps, you'll be able to maximize your device's potential.

Microsoft apps on your Galaxy phone or tablet
Reading your emails, creating documents, and sharing photos is even easier when you use Microsoft apps on your Galaxy phone or tablet. For instance, you can create spreadsheets with Microsoft Office, store documents with OneDrive, and transfer content from your Galaxy to a PC with Link to Windows.
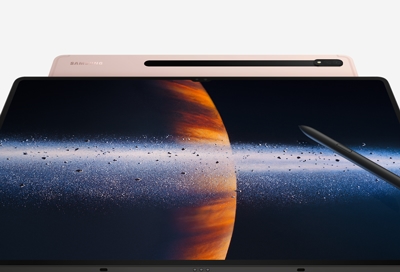
Get the ultimate experience with your Galaxy Tab S8�
Video chat and calls Is your phone a little too small to capture your whole family when you’re video chatting? Well, just move on over to the Tab S8 instead! With its large screen and Ultra Wide Front camera, you’ll be able to catch everyone in the frame. Not only that, but this new tablet will give you amazing video quality with 4K recording capab
We're here for you
Contact Samsung Support
Contact us online through chat and get support from an expert on your computer, mobile device or tablet. Support is also available on your mobile device through the Samsung Members App.



