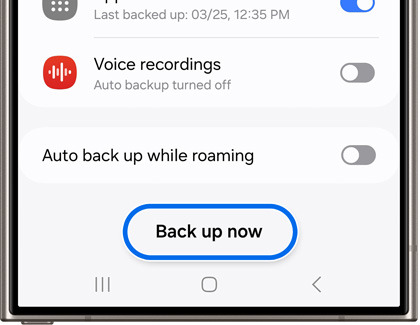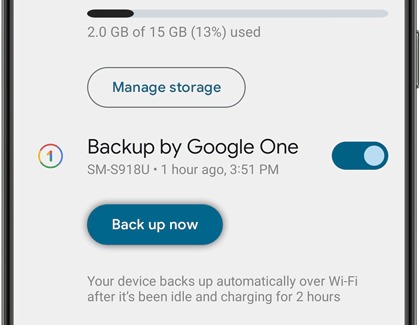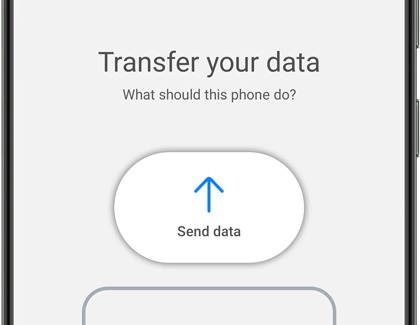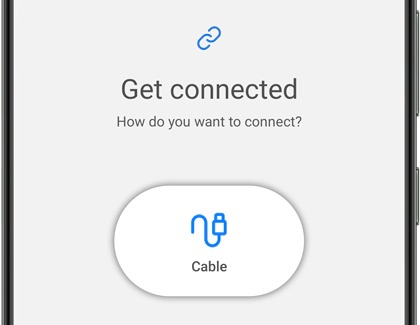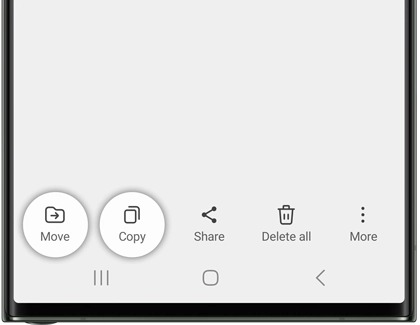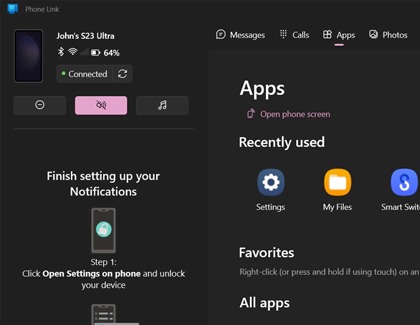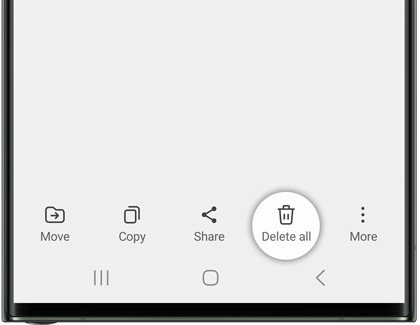Ways to manage storage on your Galaxy phone or tablet

Ways to manage storage on your Galaxy phone or tablet
Backup and restore with Samsung Cloud
Manual backup
- Navigate to and open Settings, and then tap your Samsung account name at the top of the screen. If you aren't signed in to a Samsung account, follow the on screen prompts to sign in.
- Tap Samsung Cloud, and then select the data you’d like to back up by tapping the switch(es). Tap Back up data at the bottom of the screen, and then tap Back up now.
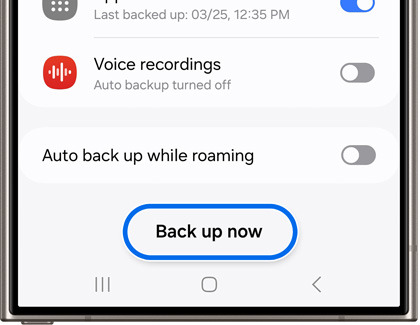
- The backup will begin uploading to the cloud. It may take some time if you have a lot of files.
Note: You can navigate to another screen while the backup is in process. It will continue in the background and a notification will appear when it is complete. - Tap Done when it’s finished.
To learn more about the syncing process, tap More options (the three vertical dots), and then tap More information.
Automatic backup

- Navigate to and open Settings, and then tap Accounts and backup.
- Tap Manage accounts, and then select your Samsung account.
- Tap Sync account.
Note: If the Auto backup option does not appear, your carrier does not support this feature. Content will not automatically back up if the cloud storage is full.
Restore your data
Once everything is backed up on Samsung Cloud, restoring your data is simple.
- Navigate to and open Settings, and then tap your Samsung account name at the top of the screen.
- Tap Samsung Cloud, and then tap Restore data.
- Select your desired device backup, and then select the content you want to restore.
- Next, tap Restore, and then tap Install if prompted.
- The backup will begin downloading. It may take some time if you have a lot of files.
- Tap Done when it's finished.
Use additional cloud options
Use Google Drive
- Navigate to and open Settings, and then tap Google. If you aren’t signed in to a Google account, follow the prompts to sign in.
- Tap Backup, and then make sure the switch next to Backup by Google One is turned on.
- Next, tap Back up now.
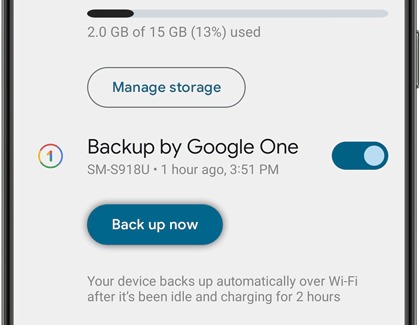
- The backup will begin uploading to Google Drive. This may take some time if you have a lot of data. You can navigate to another screen during the backup process if needed.
Use Microsoft OneDrive

- Navigate to and open the OneDrive app, and allow the permissions if necessary.
- Next, tap SIGN IN to sign in to your Microsoft account, and then enter your credentials. You can also create an account.
- From here, you can use the tabs at the bottom of the screen to manage your photos and other files. For instance, you can automatically backup your Gallery app by tapping the Photos tab, and then tapping TURN ON at the top.
Transfer with Smart Switch
Wireless transfer from an Android phone
- First, make sure the Smart Switch app is installed on both your old phone or tablet and your new device, and then plug them into their chargers.
- When you're ready, place the phones within 4 inches of each other.
- Then, launch Smart Switch on both phones. Navigate to and open Settings, search for Smart Switch, and then tap Bring data from old device. Tap Bring data from old device again. Allow the permissions if prompted.
Note: Alternatively, you can navigate to the Samsung folder on the Apps screen, and open Smart Switch from there. - On the old phone or tablet, tap Send data, and then tap Wireless.
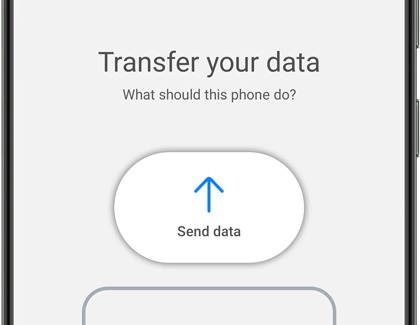
- On the new device, tap Receive data, tap Galaxy/Android, and then tap Wireless.
- Next, complete the connection by tapping Allow on the old phone. On your new device, choose the content you want to move, and then tap Transfer. Once the transfer is complete, tap Close on the new phone and you're good to go.
Wired transfer with a USB cable
- Connect the devices with the device’s USB cable. Most cables will require you to use a USB-OTG adapter.
- Next, launch Smart Switch on both phones or tablets. Navigate to and open Settings, then search for Smart Switch, and then tap Bring data from old device. Tap Bring data from old device again. Allow the permissions if prompted.
Note: Alternatively, you can navigate to the Samsung folder on the Apps screen, and open Smart Switch from there. - On the old phone or tablet, tap Send data, and then tap Cable.
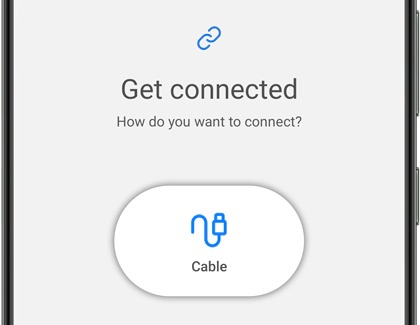
- On your new device, tap Receive data, select the type of device you're transferring from (i.e. Galaxy/Android), and then tap Cable. Smart Switch will begin scanning the old phone or tablet for transferrable content.
- After the scan, select the data you want transferred to the new phone or tablet. An estimate of the transfer time will be displayed. If the transfer will take more than an hour, you may want to use a wireless transfer so both phones or tablets can be charged during the transfer.
- When you are ready to start, tap Transfer.
- When the transfer is finished, tap Done on the new device, and then tap Close on the old phone.
Transfer with external storage
Certain types of media can be transferred to an external storage device if you’d like to move your data to another device, or if you need to keep a backup on hand. A simple way to do this is to use a USB drive.
- With your USB drive connected, navigate to and open the My Files app.
- Find the file(s) you want to move, and then touch and hold the file(s).
- Tap Move or Copy at the bottom of the screen, and then navigate back to the My Files Home page.
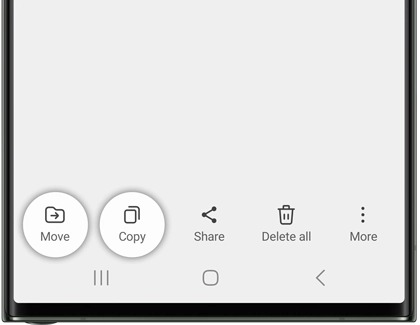
- Tap USB storage - this will only show up if you have a USB drive inserted. Navigate to the folder where you'd like to place the files.
- Tap Move here or Copy here and the files will be placed on the USB drive.
Note: You can only move or copy files this way in the My Files app. You cannot move or copy files to other apps, such as Gallery.
Share to your PC with Link to Windows
Link to Windows allows you to sync documents, photos, and more between your Galaxy device and a PC. Just make sure you’ve set up Link to Windows and the Phone Link app before starting.
- Navigate to and open the Phone Link app on your PC, and select Photos. If they aren’t showing up, select the Refresh icon below your phone's name at the top and wait a few seconds.
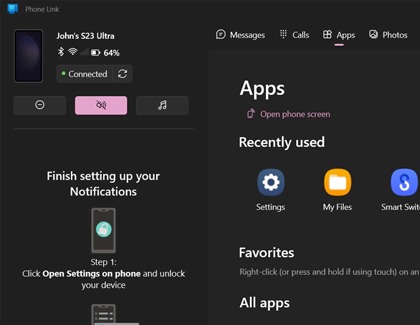
- Select a photo and then choose from the options at the top. Select Open to view the photo and make edits, Copy to create a duplicate, Save as to save it to your PC, or Share to send it to another device. Select Delete to remove the photo if needed.
- You can also drag and drop a photo onto your desktop or into a folder on your PC.
- As you take more photos on your phone, the Phone Link app will remove older photo previews from your PC. It never changes or deletes any photos on the phone itself.
- You can also select Messages, Calls, and Apps to access these options from your PC.
Delete your data
You can easily remove downloaded files and other data from your Galaxy device using the My Files app. Or, you can use the Device care options in the Settings menu.
- Navigate to and open the My Files app. Under Categories, tap Downloads.
- Next, touch and hold your desired files to select it. You can also tap All at the top of the screen to select all of your files.
- Tap Delete or Delete all, and then tap Move to Trash to confirm.
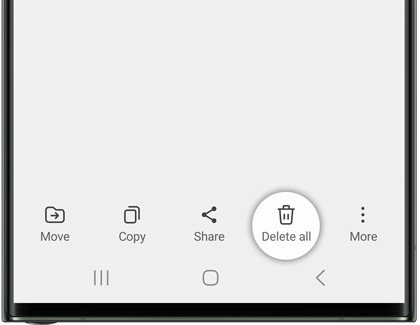
- You can also use the Device care options to delete additional file types as well, such as installation files and system files. Navigate to and open Settings, and then swipe to and tap Device care.
- Tap Storage, and then select the storage type you’d like to remove.
- Touch and hold your desired files to select them, or tap All at the top.
- Tap Delete or Delete all, and then tap Delete to confirm.
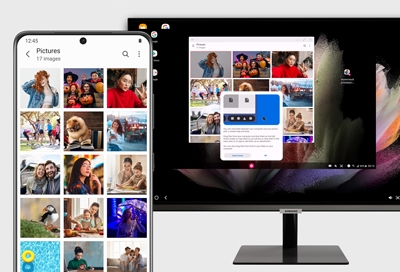


Contact Samsung Support


-
Mobile 8 AM - 12 AM EST 7 days a week
-
Home Electronics & Appliance 8 AM - 12 AM EST 7 days a week
-
IT/Computing 8 AM - 12 AM EST 7 days a week
-
Text Support 24 hours a day 7 days a week

You Are About To Be Redirected To Investor Relations Information for U.S.
Thank you for visiting Samsung U.S. Investor Relations. You will be redirected via a new browser window to the Samsung Global website for U.S. investor relations information.Redirect Notification
As of Nov. 1, 2017, the Samsung Electronics Co., Ltd. printer business and its related affiliates were transferred to HP Inc.For more information, please visit HP's website: http://www.hp.com/go/samsung
- * For Samsung Supplies information go to: www.hp.com/go/samsungsupplies
- * For S.T.A.R. Program cartridge return & recycling go to: www.hp.com/go/suppliesrecycling
- * For Samsung printer support or service go to: www.hp.com/support/samsung
Select CONTINUE to visit HP's website.