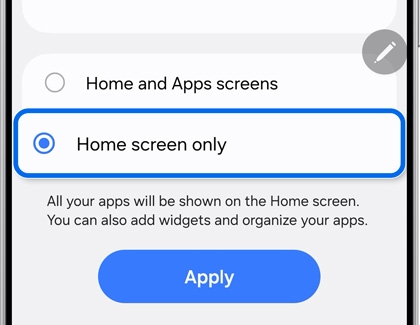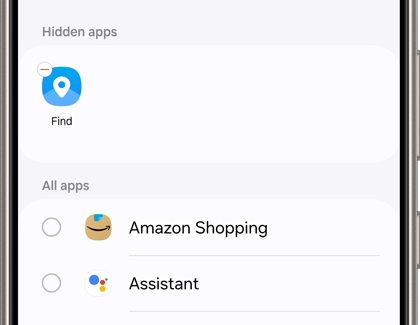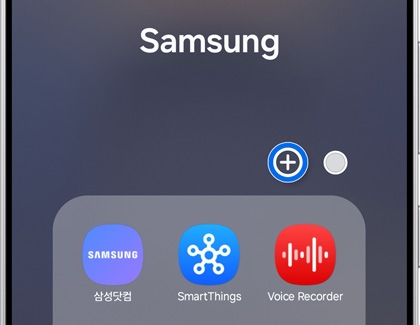Access and organize the apps on your Galaxy phone

Access and organize the apps on your Galaxy phone
Find all apps without the Apps button
Let's check out all those great apps you have installed on your phone.
From the Home screen, swipe up or down. All of your apps will be listed on the Apps screen. If you have a lot of apps, swipe to the right or left to see them all.
Add the Apps button
If you're missing the old Apps button, it's just a few quick steps away.
- Navigate to and open Settings, and then tap Home screen.
- Next, tap the switch next to Show Apps screen button on Home screen.
- The Apps button will now appear in the corner of your Home screen.
Show all apps on your Home screen
If you prefer to see all of your apps on your Home screen, you can add them for quicker access. It's similar to the setup of iOS devices.
- Navigate to and open Settings, and then tap Home screen.
- Tap Home screen layout, and then choose Home screen only.
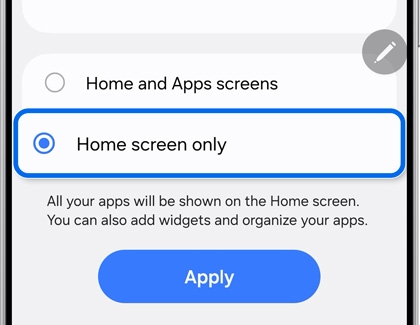
- Tap Apply, and then navigate back to your Home screen. You can swipe left or right to see all of your apps.
Hide apps on Home and Apps screens
Instead of making your apps more visible, you may want to keep some apps private. In that case, you can hide apps on both your Home screen and your Apps screen.
- First, touch and hold an empty spot on your Home screen, and then tap Settings.
- Tap Hide apps on Home and Apps screens.
- Tap your desired apps. If you change your mind, simply tap the red minus icon on the app. Then, tap Done.
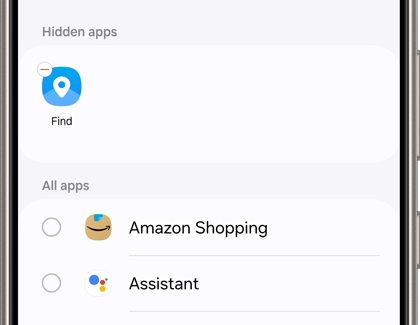
- You can navigate to your Apps screen, and then type the app's name into the search bar to find and open your hidden app(s).
Sort apps
If your Apps screen is a bit overwhelming at the moment, you can sort your apps.
From the Apps screen, tap More options (the three vertical dots), and then tap Sort. Custom order will be selected by default, but you can tap Alphabetical order to sort your apps alphabetically.

Create an app folder
Apps can be grouped together in folders if you’d like to keep similar apps together. For instance, you may want to create a folder for all of your social media apps.
- From the Home or Apps screen, touch and hold an app. Then, drag it onto another app to create a folder.
- You can add a name to the folder, as well as change its color by tapping the Folder color icon.
- To add more apps to the folder, tap Add apps to folder (the plus sign), and then select your desired apps. Tap Done.
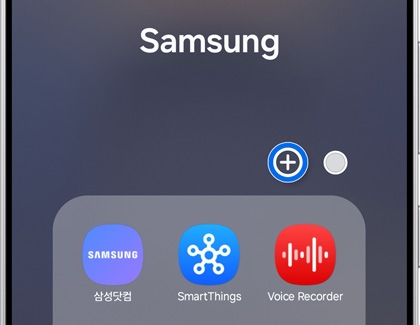
- If you need to remove an app, open the folder, and then touch and hold the app. Tap Remove; the app will be removed from the folder but will not be deleted from your phone. Instead, it will appear in its original location again (the Home or Apps screens).
- To move the folder to another part of your Home or Apps screen, touch and hold the folder, and then drag and drop it in your desired location.
Clean up the Apps screen
You can use the Clean up pages option to automatically fill in any empty gaps on your Apps screen.
From the Apps screen, tap More options (the three vertical dots), and then tap Clean up pages. Then, tap OK when prompted.

Contact Samsung Support