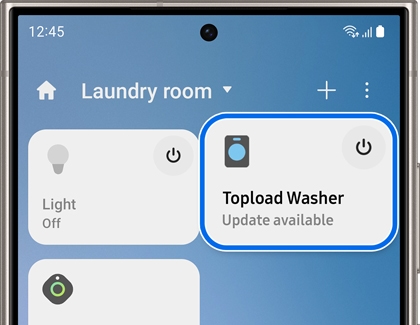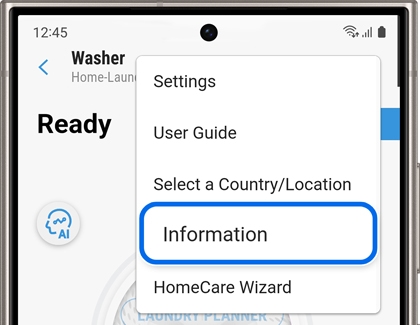How to update the software on your Samsung washing machine

How to update the software on your Samsung washing machine
Update your washing machine using SmartThings

Updating the software in the SmartThings app is easy. In fact, if you've already added your washer to SmartThings, it may automatically update on its own. Still, if you want to make sure you have the latest software, make sure you have created a Samsung account and that you add your washer to SmartThings. If you have trouble adding your washer to SmartThings, check out our guide for assistance.
Note: If you do not have Wi-Fi in your home, you may be able to use your mobile device as a personal hotspot for long enough to connect to SmartThings and perform a software update. The mobile device will need to remain near the washer with the hotspot activated until the washer's update is complete. Once the hotspot is disabled, the washer will disconnect and will show as offline in the SmartThings app.
Once your washer has been added, you can check your software version or update it in just a few, simple steps:
- In the SmartThings app, navigate to and select your washing machine from your list of devices.
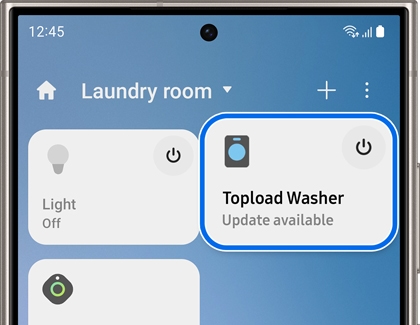
- Some software updates will be offered immediately as soon as you access this screen. If you see this message, tap Start to begin updating the software.
- If you did not see the pop-up message, or if you accidentally closed it, then you can still check your current software version and check if an update is available. Tap More options (the three vertical dots), and then tap Information.
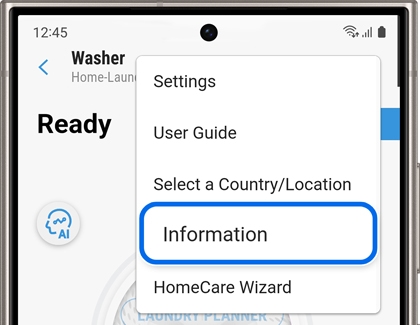
- If an update is available, the FIRMWARE UPDATE or SOFTWARE UPDATE button will be enabled. Tap it, then tap UPDATE NOW. Your washing machine will begin updating. Avoid pressing any buttons or touching the control panel during this time.
You can also watch this video for a review of these steps.
Update your washing machine without SmartThings
Models without Wi-Fi capability generally don't need updates at all. However, in December of 2022, a specific series of 2021 and 2022 top-load models received a critical update, including some models without Wi-Fi capability. If your model is one of the affected washers, we strongly encourage you to leave the washer turned off until you have received the update.
Other than this specific instance, if your model is not Wi-Fi capable, then it does not need updates.
How to check if your model is affected (and request a dongle if needed)
Check the top load washer software update announcement. If your model is in the list of affected models, enter your washer's serial number in the How To Check Washer Info section and follow the instructions.
How to check the software version on your washer without SmartThings
If you have an impacted model has already been updated, then no further update or dongle is needed, so it's smart to check your software version before requesting a dongle.
There are a couple of different ways you can check the version of your washer's software. This video provides an alternative method to the steps below.
- First, power on your washing machine.
- Then, press and hold the Delay End button (or repeatedly touch it) until 17h displays on the panel. If you go past this setting, you can cycle around and try again.

- From here, press and hold the Start/Pause button (or the Hold to Start button) for seven seconds until AS appears on your display.
- Press and hold the first button on the bottom left (this will be the Temp. button on most models) for seven seconds. The current software version will appear on the control panel.
- The version will alternate between two letters and a two-digit number. For affected models, if the number is 85 or higher, you do not need to update your washer.
How to use the dongle
If your washer was affected by the software update announcement and must be updated via dongle, the steps to do so are easy once your dongle arrives. Refer to the video here for a visual demonstration.
- Unplug your washer.
Note: Make sure to grip the power cord by the plug when plugging it in or unplugging it, and not by the wire portion. - Locate and open the washer's connector cover. This will be a small hinged cover to an aperture on the back of the washer, typically in the top right.
- Plug the dongle firmly into the socket that is revealed.
- Plug your washer back in.
- The update will begin automatically. The first light will turn solid green to indicate the washer is detected. The second light will blink green as the update is being performed. The washer may display dn or buzz during this time. The update is successful when the dongle displays two solid green lights, and the washer will turn on automatically.
Note: Do not unplug or operate the washer while the update is in progress. If the update fails, a red light will display on the right of the dongle. Unplug the washer and remove the dongle, wait 30 seconds, then reconnect the dongle and try again. - When you are finished, turn the washer off, unplug it, remove the dongle, close the connector cover, and plug your washer back in. You can then check the software version using the steps in the previous section to confirm the update was installed.
Note: If you have any difficulties in performing the update with your dongle, contact us.



Contact Samsung Support