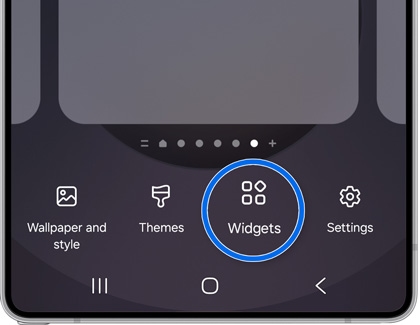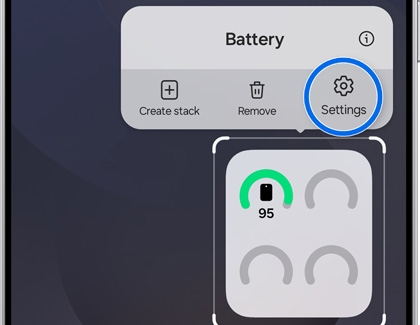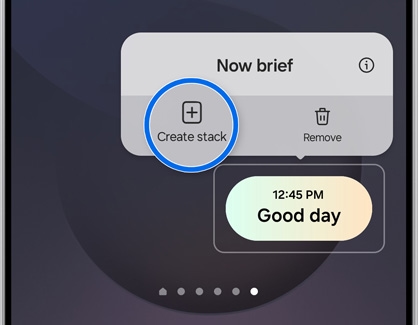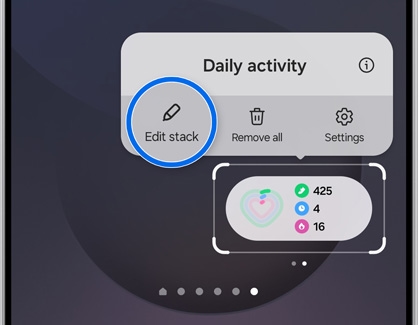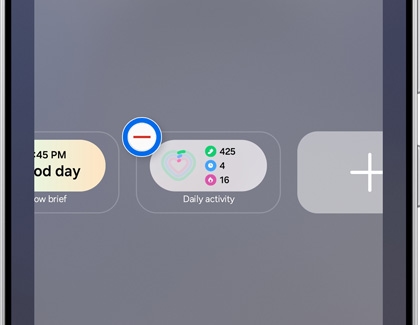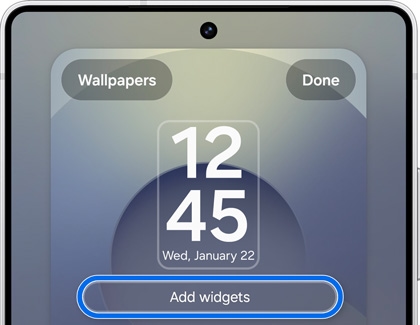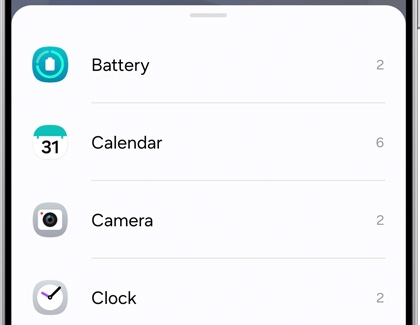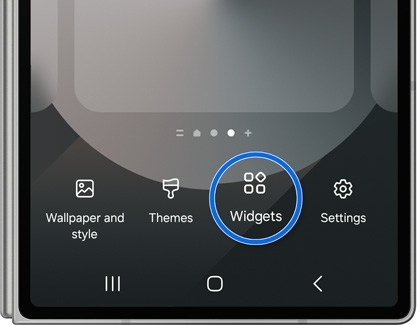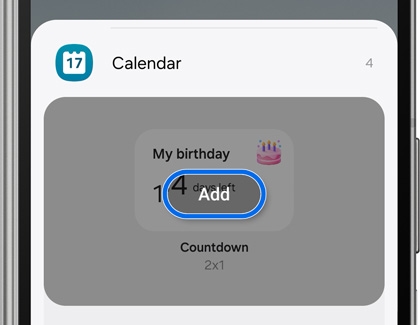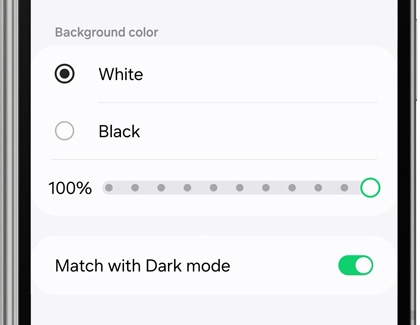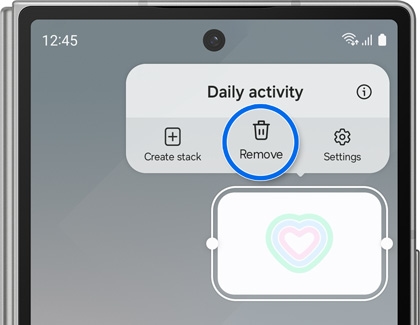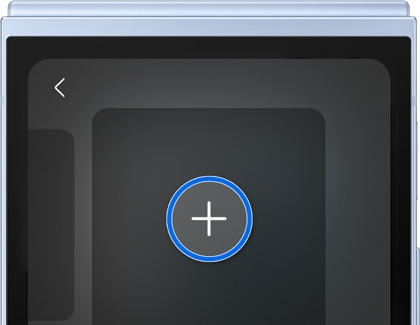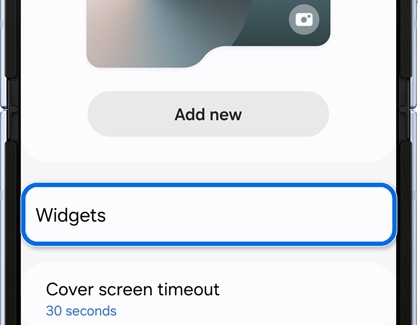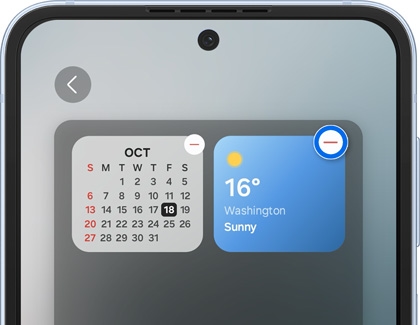Add, customize, and use widgets on Galaxy phones

Add, customize, and use widgets on Galaxy phones
Home screen widgets
Adding widgets to your phone's Home screen will let you see app information at a glance, such as the current weather, your SmartThings routines, and your email inbox.
- Touch and hold the Home screen, and then tap Widgets.
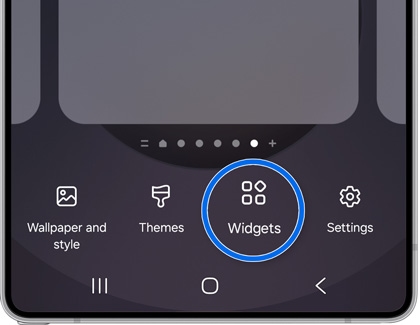
- You'll see Recommended widgets at the top of the screen; swipe up to view the additional widgets.
- Select a widget, and then select your desired widget option.
Note: The options will vary depending on the widget. - Tap Add to add the widget to the Home screen. Repeat this process to add more widgets!
- Widgets that can be resized will have a dot in the center of the outline. Touch and hold the dot and drag it to resize the widget.
- To customize the widget, touch and hold it, and then tap Settings. From here, you can use the following options:
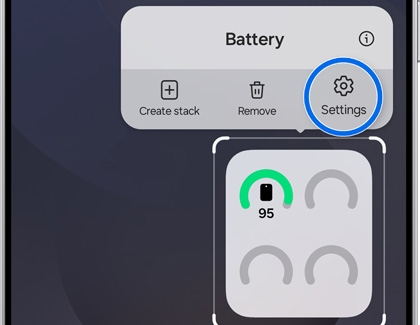
- Resize: Widgets that can be resized will have a dot in the center of the outline. Touch and hold the dot and drag it to resize the widget.
- Color: Select a background color for the widget. You can access this by touching and holding the widget, and then tapping Settings.
- Transparency: Increase or decrease the widget's transparency so you can easily see it. You can access this by touching and holding the widget, and then tapping Settings.
- Other settings: Touch and hold the widget, and then tap Settings. The available settings will vary with every widget. For example, you may be able to control the information it displays. Not all widgets will have customizable settings.
- You can move widgets around as well. Touch and hold the desired widget, and then drag it into another portion of the screen. You can even drag it into another Home screen.
- To remove a widget, touch and hold it, and then tap Remove.
Widget stacks
Widgets on your Home screen can be stacked on top of each other to create a simplified screen.
- Touch and hold your desired widget on the Home screen, and then tap Create stack.
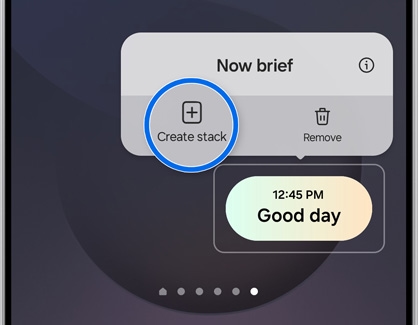
- Select a new widget to add to the stack, and then select your desired widget option. Tap Add.
- The widgets will be combined on the Home screen. Swipe left or right on the stack to switch between them and view their information.
- Next, touch and hold the stack, and then tap Edit stack.
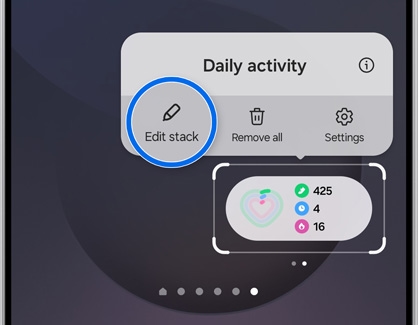
- Swipe left, and then tap Add (the plus sign) to add a new widget to the stack.
- To remove a widget from the stack, tap the red minus icon on the widget.
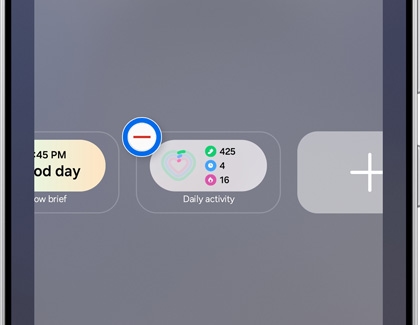
- If you've added several widgets to a stack, you can enable the automatic rotation option, which will display the most relevant information first. Tap the switch next to Auto rotate widgets to turn this on.
Note: Auto rotate is not available on OneUI 6.1.1 or higher.
- When you're finished, tap Home on the Navigation bar to return to the Home screen.
- To remove a stack from the Home screen, touch and hold the stack, and then tap Remove all. Tap Remove to confirm.
Lock screen widgets
If you'd like to view the day's schedule or your device's battery status without unlocking your phone, you can add widgets to your Lock screen.
- Touch and hold your phone's Lock screen, and then tap Widgets.
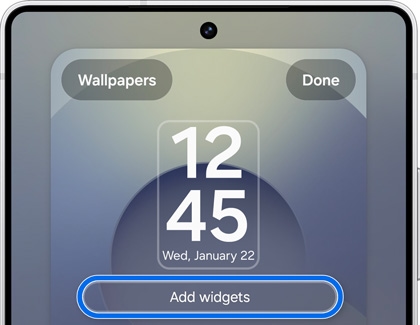
- Swipe up to view the available widgets, such as Battery, Clock, and Reminder.
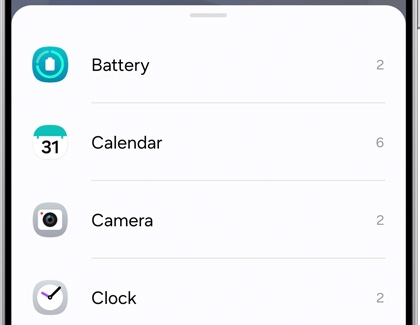
- Select a widget, and then select your desired widget option. Repeat this process to continue adding widgets.
Note: The options will vary depending on the widget. - To rearrange the widgets, touch and hold your desired widget, and then drag it into a new spot next to the other widgets.
- To remove a widget, tap the red minus icon on the widget.
- When you're finished, tap Done to save the widgets to your Lock screen. You can now tap a widget on the Lock screen, and then swipe up to open the app or view more information.
Always On Display widgets
When Always On Display is enabled, the widgets that have been added to your Lock screen will appear on the Always On Display screen.
- Navigate to and open Settings, then tap Lock screen and AOD, and then tap Always On Display.
- Tap the switch at the top to enable Always On Display.

- From here, you can configure the options for Always On Display:
- Devices running one UI 7.0 or higher
- Show Lock screen wallpaper: Your Lock screen wallpaper will be visible on the Always On Display screen.
- Erase background: Show only the main subject of your wallpaper. This option works best with photos that include people or animals.
- Show music information: If you're currently playing music on your phone, Always On Display will show the music app and its details, such as the song title and artist.
- When to show: Choose when to show the Always On Display screen.
- Show Now bar: Display the Now brief widget bar at the bottom of the Always On Display Lock screen.
Note: This feature is only available on devices running One UI 7.0 or higher.
- Devices running one UI 6.0 - 6.1.1.
- Show music information: If you're currently playing music on your phone, Always On Display will show the music app and its details, such as the song title and artist.
- When to show: Choose when to show the Always On Display screen.
- Devices running one UI 7.0 or higher
When your phone's screen is turned off, the Always On Display screen will appear. Double tap a widget on the screen, and then swipe up on the screen to open the app or view the relevant information.
Cover screen widgets (Galaxy Z series)
Z Fold series
- From your Z Fold's Cover screen, touch and hold an empty spot, and then tap Widgets.
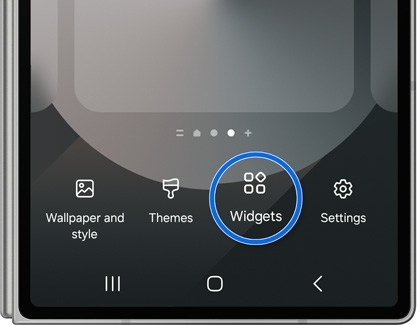
- You'll see Recommended widgets at the top of the screen; swipe up to view the additional widgets.
- Select a widget, and then select your desired widget option.
Note: The options will vary depending on the widget. - Tap Add to add the widget to the Cover screen. Repeat this process to add more widgets!
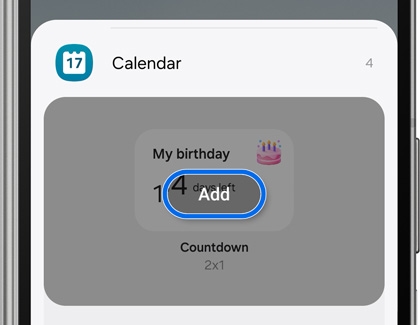
- Widgets that can be resized will have a dot in the center of the outline. Touch and hold the dot and drag it to resize the widget.
- To customize the widget, touch and hold it, and then tap Settings. From here, you can use the following options:
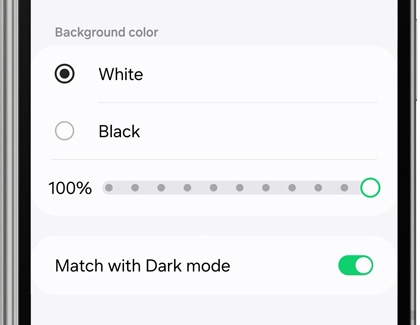
- Color: Select a background color for the widget. You can access this by touching and holding the widget, and then tapping Settings.
- Transparency: Increase or decrease the widget's transparency so you can easily see it. You can access this by touching and holding the widget, and then tapping Settings.
- Other settings: Touch and hold the widget, and then tap Settings. The available settings will vary with every widget. For example, you may be able to control the information it displays. Not all widgets will have customizable settings.
- You can move widgets around as well. Touch and hold the desired widget, and then drag it into another portion of the screen.
- To remove a widget, touch and hold it, and then tap Remove.
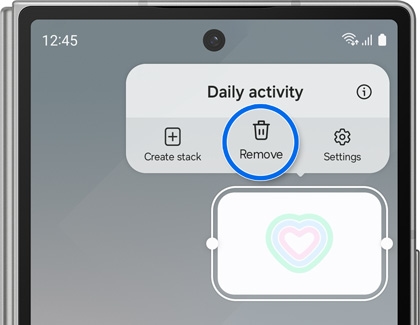
Z Flip series
- Double tap your Z Flip's Cover screen and then swipe left to view your widgets.
- To add additional widgets, touch and hold a widget, and then swipe left until you see the Add widget screen. Tap Add (the plus sign).
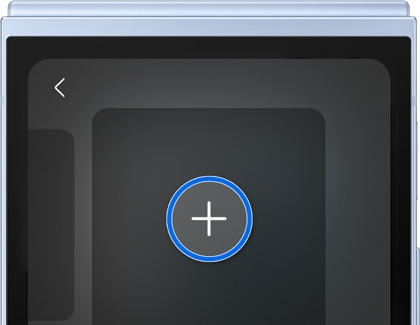
- Swipe through the available widgets and then tap your desired widget to add it to the Cover screen.
Note: Available widget options will vary depending on the Z Flip model. - You can also manage your widgets while your phone is open. Navigate to and open Settings, then tap Cover screen, and then tap Widgets.
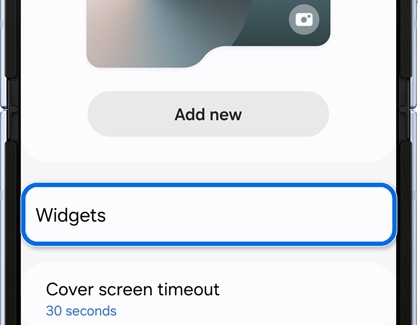
- Tap the switch next to the widget you'd like to add. On the Z Flip6, tap the widget you’d like to add, and then tap it again to add it to the Cover screen.
- To rearrange a widget, touch and hold the widget using the preview screen at the top, and then drag and drop it to a different position.
- To remove a widget, tap the red minus icon on the widget.
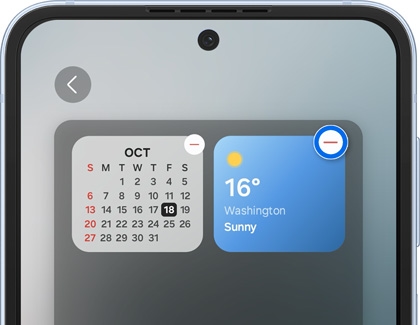



Contact Samsung Support