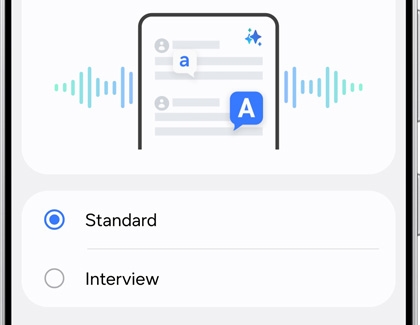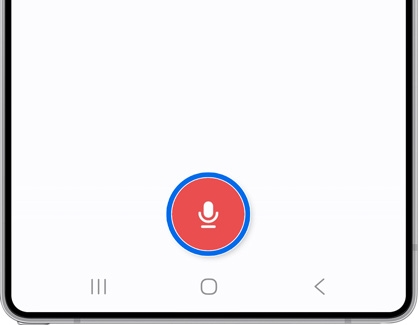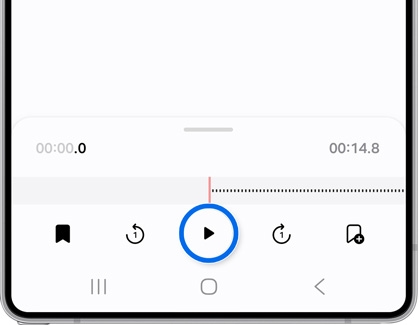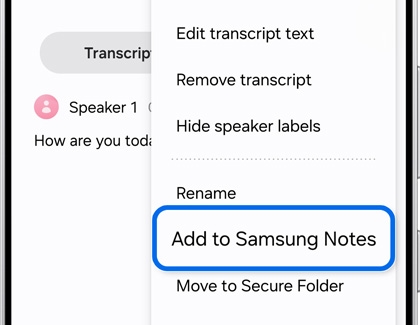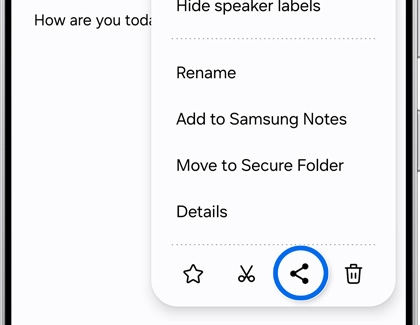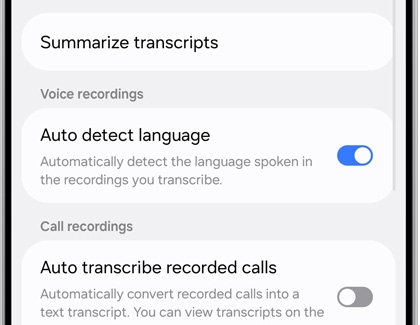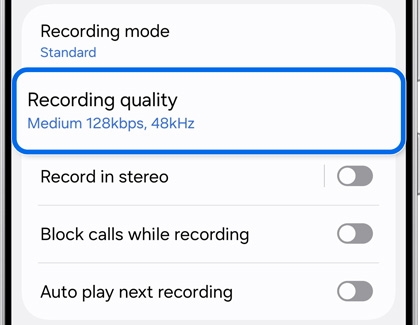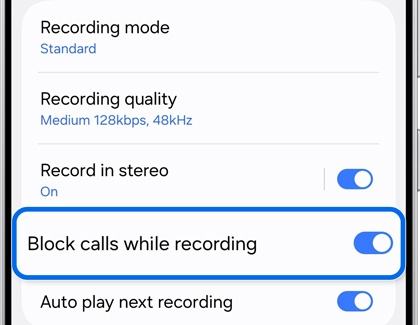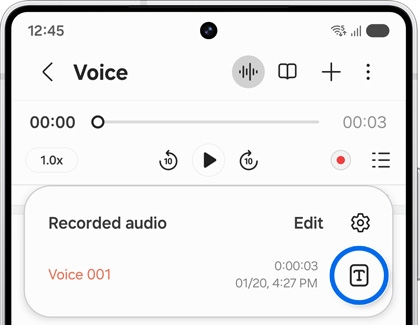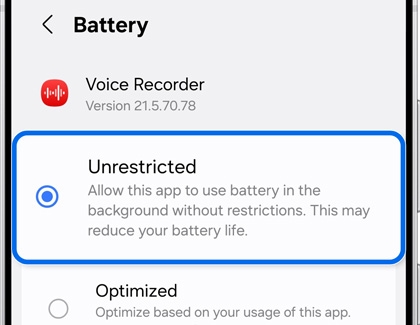Use Voice Recorder with Galaxy AI on Galaxy phones or tablets

Use Voice Recorder with Galaxy AI on Galaxy phones or tablets
- The One UI 6.1 software update is required to use Galaxy AI features on supported phones and tablets.
- Galaxy AI features by Samsung will be provided for free until the end of 2025 on supported Samsung Galaxy devices.
- Features are only available on the Galaxy S25 Ultra, S25+, S25, S24 Ultra, S24+, S24, S24 FE, S23 Ultra, S23+, S23, S23 FE, S22 Ultra, S22+, S22, Z Fold6, Z Fold5, Z Flip6, Z Flip5, Z Fold4, Z Flip4, Tab S10 series, Tab S9 Ultra, Tab S9+, Tab S9, Tab S8 Ultra, Tab S8+, and Tab S8. Features are not available on the Tab S10 FE+, Tab S10 FE, Tab S9 FE+, Tab S10 FE, A series phones or tablets, or on other models.
- Certain languages may not be supported.
- If the Voice recorder is not installed, you can download it from Google Play or the Galaxy Store.
Create a recording
To begin recording a meeting or conversation, you'll need to select your preferred recording mode in Voice Recorder.
- Navigate to and open the Voice Recorder app.
- Tap Menu (the three horizontal lines), then tap the Settings icon, and then tap Recording mode.
- Select Standard or Interview. Standard mode captures balanced sound and is best for recording meetings, lectures, and voice memos. Interview mode captures sound directed at the top and bottom of your phone and filters out all other audio.
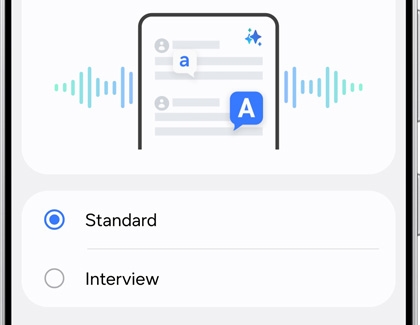
- Tap Back three times to return to the Voice Recorder screen.
- Tap the Record icon at the bottom of the screen to begin recording audio. You can then use the following options:
- Tap the Play icon to listen to your recording from the beginning.
- Tap the Pause icon to pause the recording, and then tap the Record icon again to resume the recording.

- Slide the waveform left or right to change where you are in the recording.
- Tap the Bookmark icon in the upper right corner to place a reminder on the recording.
- When you're finished recording, tap the Stop icon.
- Next, enter a name for the recording and select a category.
Note: Tap Add category to create a category if desired. - Tap Save to save the recording.
- You can locate your saved recording by tapping Menu (the three horizontal lines), and then tapping All recordings.
Use Transcript Assist and translation
You can record your thoughts with Voice Recorder, and Galaxy AI will take care of the rest!
- Navigate to and open the Voice Recorder app, and then tap Record.
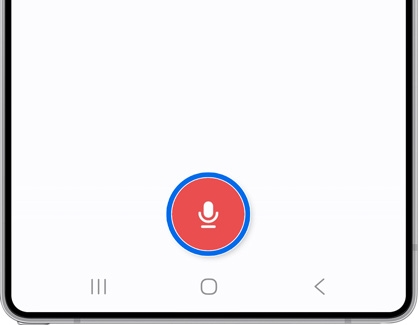
- Begin speaking, and the app will start recording. Tap Pause to pause the recording, or tap Stop to end the recording.
- You can choose a name and category for the recording. When you are finished, tap Save.
- Next, select the new recording, and then tap Transcribe. You can choose your desired language or tap Add languages to download a new language. Tap Transcribe.
- Galaxy AI will display the recording's transcript. Tap Play at the bottom of the screen to listen to the recording while reading the transcript.
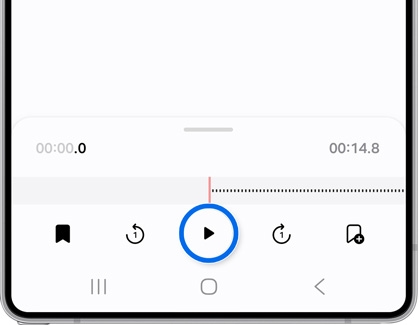
- Tap the Summary tab at the top to view a quick summary of your recording.
- You can also change the transcript's translation. Tap the Translation icon (the A) in the top right corner, then select a new Target language, and then tap Translate. The translation will appear below the original transcript.
- Although your transcript will remain in the Voice Recorder app, you can add it to the Samsung Notes app as well. Tap More options (the three vertical dots), then tap Add to Samsung Notes, and then tap OK if prompted. Samsung Notes will open; edit your note as desired, and then tap Back to save the note.
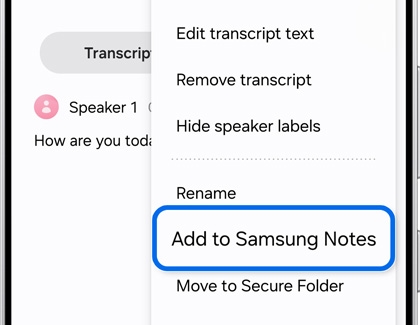
- You can also share your transcript with others. Select the transcript in the Voice Recorder app, then tap More options (the three vertical dots), and then tap the Share icon. Select Voice file or Text file, and then select a sharing option.
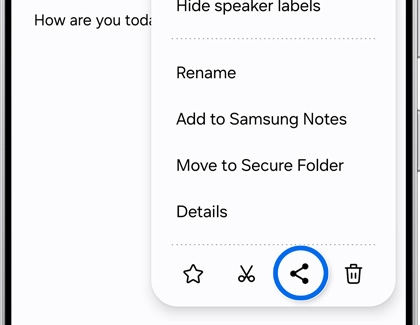
- To edit Transcript Assist's options, navigate to the Voice Recorder app's Home screen, and then tap Menu (the three horizontal lines). Tap the Settings icon, then tap Transcript Assist, and then adjust your desired options.
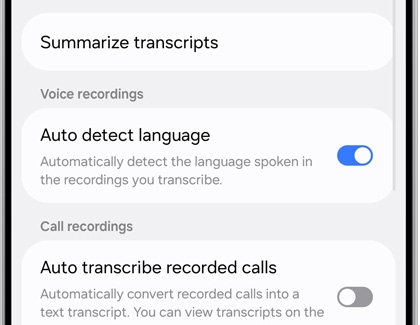
Change the recording quality
Voice Recorder lets you change the recording quality and use stereo recording.
- Navigate to and open the Voice Recorder app.
- Tap Menu (the three horizontal lines), then tap the Settings icon, and then tap Recording quality.
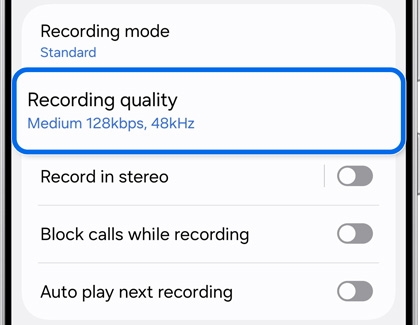
- Select your desired recording quality. You can choose from High, Medium, or Low.
- Next, tap the switch next to Record in stereo to use both microphones when recording in Standard mode.
- You can also tap the switch next to Play continuously to allow your recordings to continue playing.
Block calls while recording
If you'd rather not be interrupted while recording, you can automatically block incoming calls.
- Navigate to and open the Voice Recorder app.
- Tap Menu (the three horizontal lines), and then tap the Settings icon.
- Tap the switch next to Block calls while recording to turn on this option.
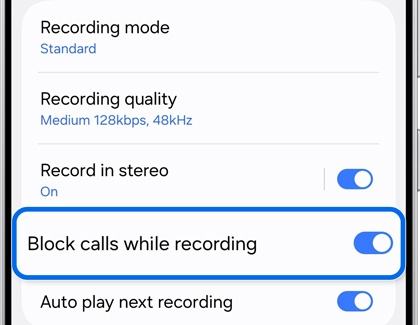
Use Transcript Assist with Samsung Notes
Samsung Notes also lets you view text transcripts within your notes after recording something.
- Open the Samsung Notes app, and then open an existing note that contains a recording.
- Tap the Menu icon (the three horizontal lines with three dots) next to the Record icon in the top right corner of your note, and then tap the Text icon next to your desired recording.
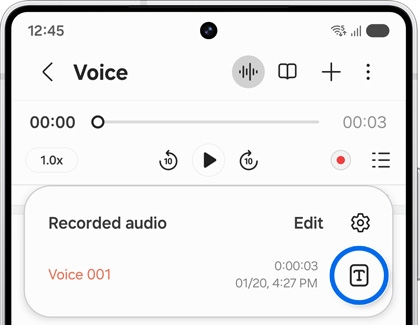
- You'll see the generated text under Transcript.
- Tap Summary to view a summary instead.
- You can even drag and drop the text transcript into another portion of your screen.
Prevent recordings from stopping
If your recordings are ending early when your device's screen locks, you can try granting unrestricted access to Voice Recorder. When the app is allowed to run in the background with unrestricted access, your recordings won't suddenly stop.
- Navigate to and open Settings, then tap Apps, and then tap Voice Recorder.
- Tap Battery, and then tap Unrestricted.
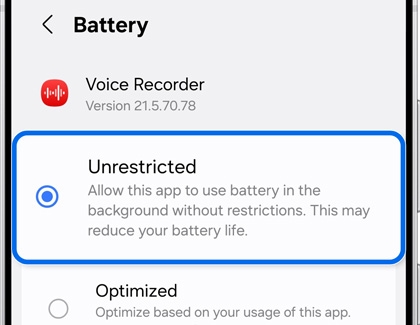



Contact Samsung Support