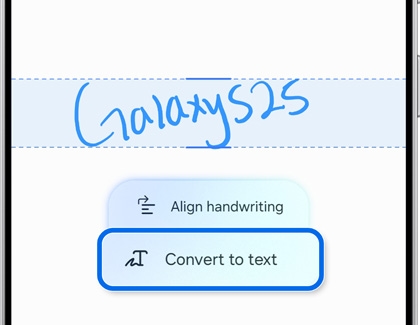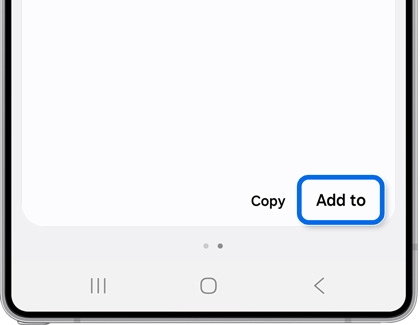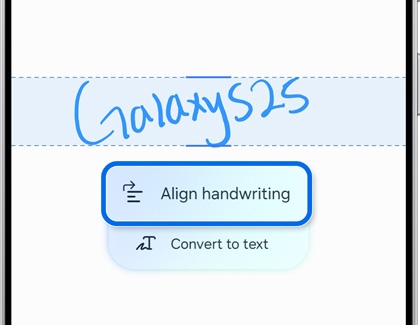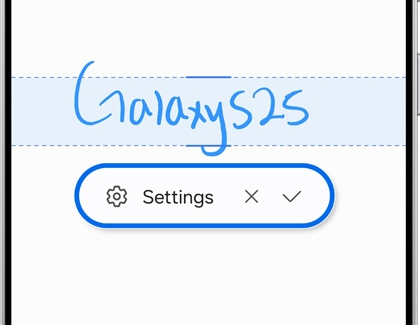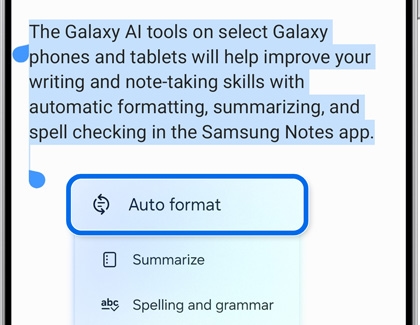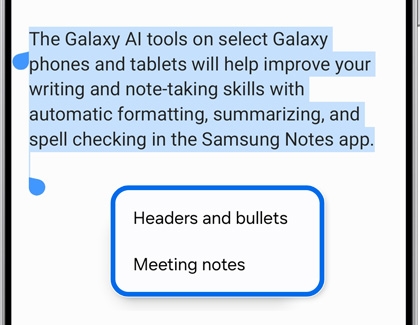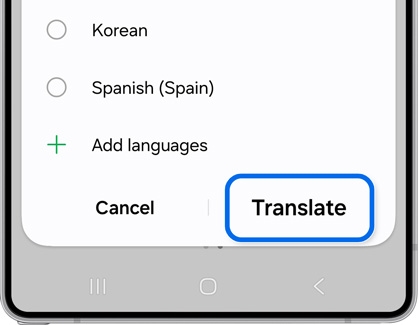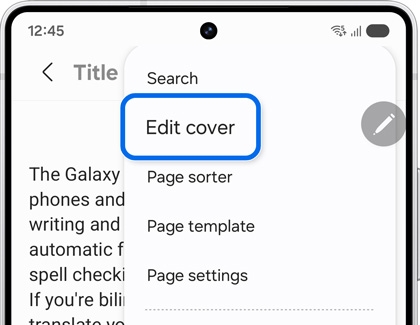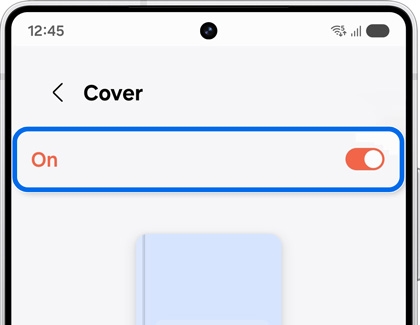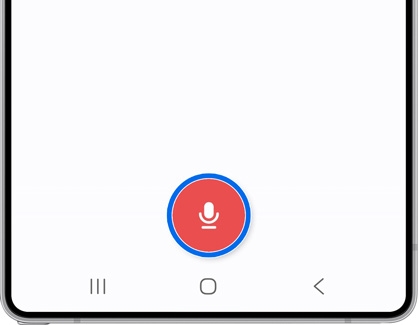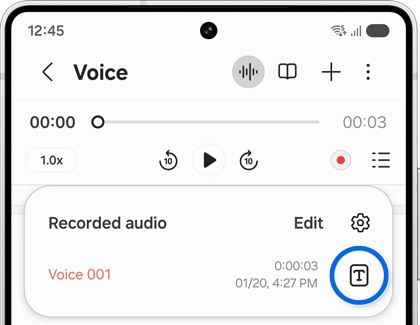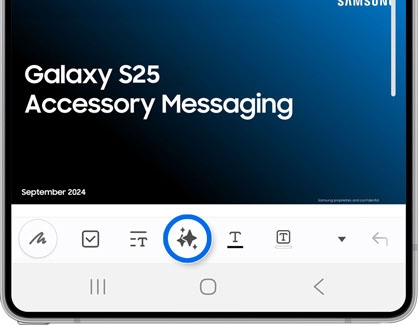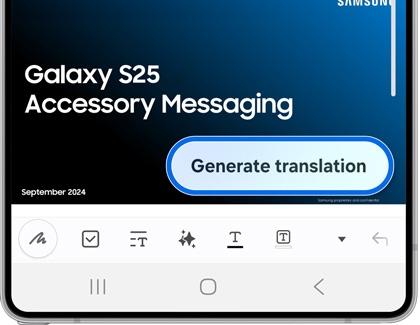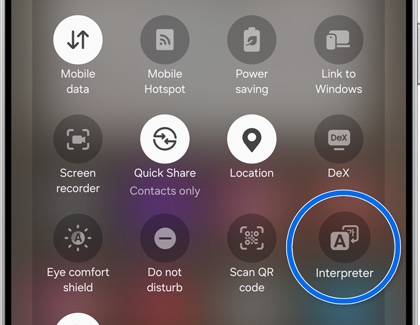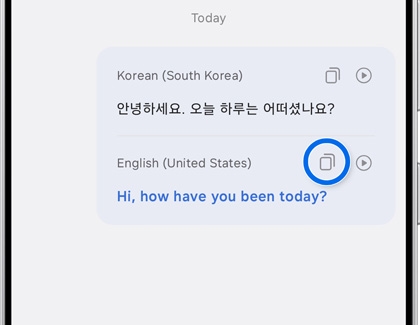Use Note Assist with Galaxy AI on Galaxy phones or tablets

Use Note Assist with Galaxy AI on Galaxy phones or tablets
- The One UI 6.1 software update is required to use Galaxy AI features on supported devices.
- Feature is only available on the Galaxy S25 Ultra, S25+, S25, S24 Ultra, S24+, S24, S24 FE, S23 Ultra, S23+, S23, S23 FE, S22 Ultra, S22+, S22, Z Fold6, Z Fold5, Z Flip5, Z Flip6, Z Flip5, Z Fold4, Z Flip4, Tab S10 FE+, Tab S10 FE, Tab S10 Ultra, Tab S10+, Tab S10, Tab S9 Ultra, Tab S9+, Tab S9, Tab S8 Ultra, Tab S8+, and Tab S8. Features are not available on the Tab S9 FE+, Tab S9 FE, A series phones or tablets, or on other models.
- Galaxy AI features by Samsung will be provided for free until the end of 2025 on supported Samsung Galaxy devices.
- 200 - 4,000 characters are required to use features in Samsung Notes.
- A Samsung account and internet connection is required.
- PDF overlay translations cannot be saved in their original translated states.
S Pen and handwriting
The S Pen to text feature has been improved on the Galaxy S25 Ultra and other S Pen compatible devices with the One UI 6.1 upgrade or higher. You now have access to automatic formatting, summarizing, and spell checking options. You can also use the Clean up feature to straighten your handwriting.
- Navigate to and open the Samsung Notes app, and then tap Create note (the pencil icon) to start a new note.
- Begin writing with the S Pen, and then tap the Clean up handwriting icon (the pencil with a wand) at the bottom of the screen. Next, tap Convert to text.
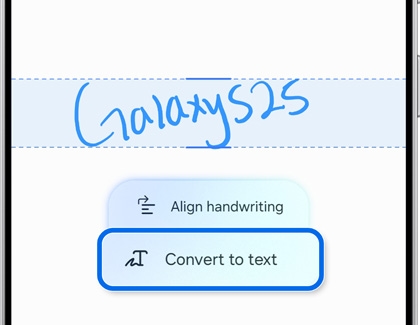
- Your handwriting will be converted to text in a pop-up box. If needed, swipe right on the pop-up to view and compare your original handwriting.
- Tap Add to to add the converted text to your note.
Note: You can also copy the text or tap the Notes assist icon (the three stars) to use Auto format, Summarize, Correct spelling, and Translate.
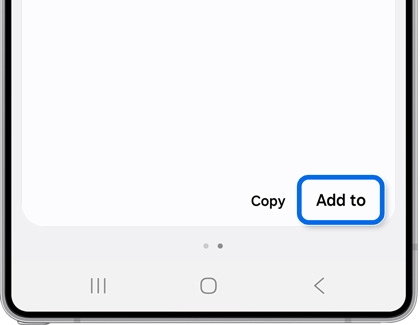
- If your handwriting is a little crooked, you can straighten it. After writing something with the S Pen, tap the Clean up handwriting icon again, and then tap Align handwriting.
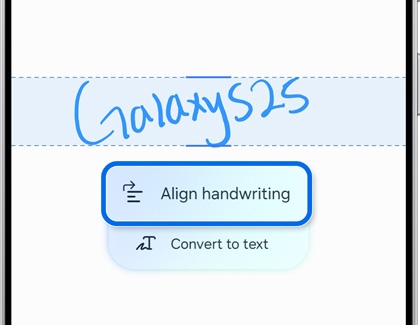
- You can tap the check mark to automatically clean up the writing, or tap Settings to enable the options for Straighten, Align letters, Evenly space words, and Fix the shape of letters.
Note: Tap the Settings icon next to the current language to change the language.
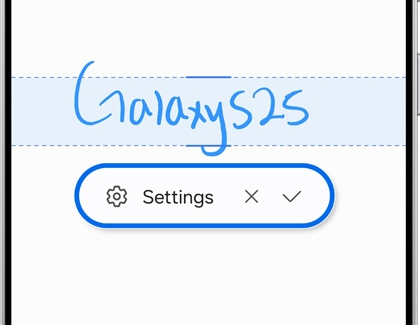
You can also use Handwriting help, which assists you when using the S Pen by providing guidelines, correcting letter shapes, and aligning letters. You can select and set your desired language as well. Handwriting help is supported when using Pen mode, but is not supported when using Highlighter mode.
To use this from a new note, tap the Pen mode icon, and then tap Handwriting help.
Auto format
- Samsung Notes will not be able to format text that is less than 200 characters.
- Supported languages: English, Portuguese, Spanish, French, Korean, German, Italian, Chinese (Traditional/Simplified), Japanese, Russian, Arabic, Hindi, Polish, Thai, Vietnamese, Indonesian, Turkish, Rumanian, Dutch, Swedish, Czech, Danish, Finnish, Hungarian, Ukrainian, Hebrew, Greek, Serbian, Bulgarian, Croatian, Norwegian, Slovak, Lithuanian, Slovenian, Latvian, Estonian, Bengali, Swahili (Africa)
Your notes can be automatically formatted into bullets or professional meeting notes.
- Navigate to and open the Samsung Notes app, and then select a note. Or, you can tap Create note (the pencil icon) to start a new note.
- Tap the Notes assist icon (the three stars) above the keyboard, and then tap Auto format.
Note: You may need to tap OK on the prompt.
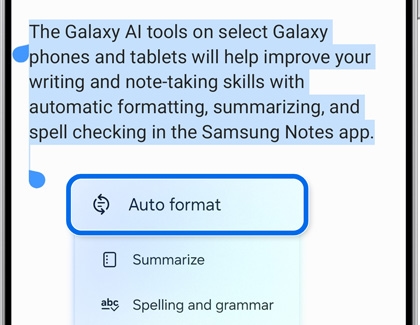
- Select Headers and bullets or Meeting notes. The newly formatted text will be displayed.
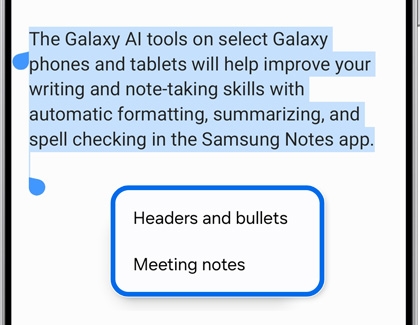
- You can tap the Auto format icon (the arrows with lines) to select a different format style.
From here, you can use the following options:
- Copy: Copy the formatted text to your device's clipboard, so it can be added to another note or app.
- Replace: Replace the current note with the formatted text.
- Add to: Add the formatted text to the current note. After tapping Add to, you can tap either New page before or New note.
Summarize
- Samsung Notes will not be able to summarize text that is less than 200 characters.
- Supported languages: English, Portuguese, Spanish, French, Korean, German, Italian, Chinese (Traditional/Simplified), Japanese, Russian, Arabic, Hindi, Polish, Thai, Vietnamese, Indonesian, Turkish, Rumanian, Dutch, Swedish, Czech, Danish, Finnish, Hungarian, Ukrainian, Hebrew, Greek, Serbian, Bulgarian, Croatian, Norwegian, Slovak, Lithuanian, Slovenian, Latvian, Estonian, Bengali, Swahili (Africa)
If you recently added a lengthy note to Samsung Notes, you can use the Summarize feature to generate a convenient summary.
- Navigate to and open the Samsung Notes app, and then select a note. Or, you can tap Create note (the pencil icon) to start a new note.
- Tap the Notes assist icon (the three stars) above the keyboard, and then tap Summarize.
Note: You may need to tap OK on the prompt. - A summary of your note will be displayed. Tap the Settings icon (the three lines) to change the summary style. You can select Standard or Detailed. Then, tap Done.
From here, you can use the following options:

- Copy: Copy the summary to your device's clipboard, so it can be added to another note or app.
- Replace: Replace the current note with the summary.
- Add to: Add the summary to the current note. After tapping Add to, you can tap either New page before or New note.
Correct spelling
Maybe your notes need a little polishing. The Correct spelling feature will display grammar suggestions that can be applied to your text.
- Navigate to and open the Samsung Notes app, and then select a note. Or, you can tap Create note (the pencil icon) to start a new note.
- Tap the Notes assist icon (the three stars) above the keyboard, and then tap Correct spelling.
Note: You may need to tap OK on the prompt. - Corrections and suggestions will appear; tap the underlined text to view detailed information. The suggestions will vary depending on the original text.

From here, you can use the following options:
- Copy: Copy the corrected text to your device's clipboard, so it can be added to another note or app.
- Replace: Replace the current note with the corrected text.
- Add to: Add the corrected text to the current note. After tapping Add to, you can tap either New page before or New note.
Translate
The Translate feature will translate your notes into a variety of languages. You can then add the translation to your original note or copy the translation to another app.
- Navigate to and open the Samsung Notes app, and then select a note. Or, you can tap Create note (the pencil icon) to start a new note.
- Tap the Notes assist icon (the three stars) above the keyboard, and then tap Translate.
Note: You may need to tap OK on the prompt. - Select your desired Target language, or tap Add languages to download a new language. Tap Translate to translate the note.
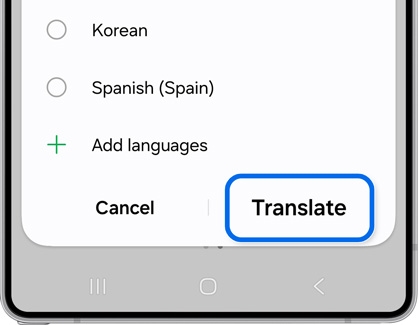
From here, you can use the following options:
- Copy: Copy the translated text to your device's clipboard, so it can be added to another note or app.
- Replace: Replace the current note with the translated text.
- Add to: Add the translated text to the current note. After tapping Add to, you can tap either New page before or New note.
Note Covers
If you have dozens of notes in the Samsung Notes app, you can use Note Covers to keep everything organized. You can even add stickers and colors to the Covers so they are easy to find when you're browsing the app.
- Navigate to and open the Samsung Notes app, and then select a note. Or, you can tap Create note (the pencil icon) to start a new note.
- Tap More options (the three vertical dots), and then tap Edit cover.
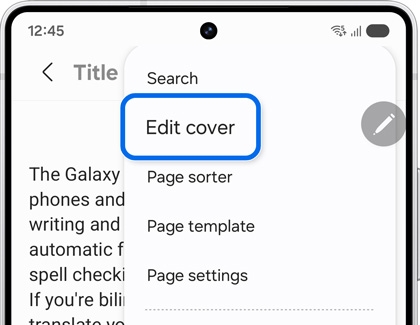
- Tap the switch at the top to enable the Cover, and then tap Summary to include a quick summary of the note. You can also add a title by tapping Title.
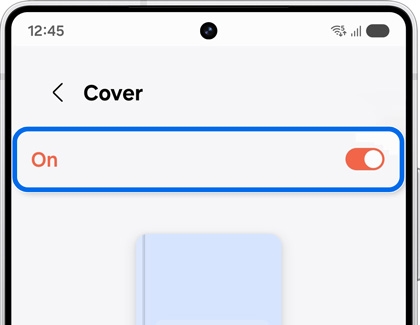
- Next, tap the Sticker icon to add a sticker to the Cover.
- You can select additional options at the bottom of the screen under Cover style, such as colors and styles. Once you've customized the Cover to your liking, tap Back twice to exit and save the note.
- You can also generate Note Covers from the Home page in Samsung Notes. Simply touch and hold a note, then tap More, and then tap Generate cover. Galaxy AI will generate a Cover based on the note's content. Tap Done to save it.
- To edit the generated Note Cover, touch and hold the note, then tap Edit cover, and then change the color and style.
Voice Recorder
The Voice Recorder app can be used to record your thoughts in real-time. When you're finished, the recording can be transcribed into your preferred language and added to the Samsung Notes app!
- Navigate to and open the Voice Recorder app, and then tap Record to start recording.
Note: You may be prompted to allow the permissions.
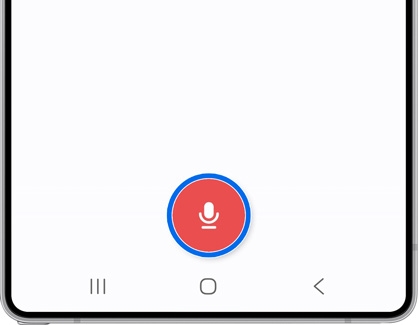
- Begin speaking to record a voice memo. When you're finished, tap Stop. You can also tap Pause if needed.
- Next, choose a name and category for your recording, and then tap Save.
- Select your recording, and then tap Transcribe. Select a language, or tap Add languages to download a new language. Then, tap Transcribe.

- You'll see a transcript of your recording. Tap the Summary tab to view a summary of the recording.
- Tap More options (the three vertical dots), and then tap Add to Samsung Notes to create a duplicate of the recording and transcript in the Samsung Notes app. Edit the note as desired, and then tap Back to save the note.

Transcript Assist

Samsung Notes also lets you view text transcripts within your notes after recording something.
- Open the Samsung Notes app, and then open an existing note that contains a recording.
- Tap the Menu icon (the three horizontal lines with three dots) next to the Record icon in the top right corner of your note, and then tap the Text icon next to your desired recording.
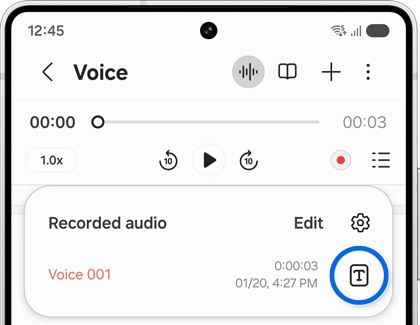
- You'll see the generated text under Transcript.
- Tap Summary to view a summary instead.
- You can even drag and drop the text transcript into another portion of your screen.
PDF translations
You can add a PDF to Samsung Notes and then translate the entire document.
- Create a new note, then tap Add (the plus sign) in the top right corner, and then tap PDF.
- Tap the Notes Assist icon (the three stars) at the top of the screen, and then tap Translate.
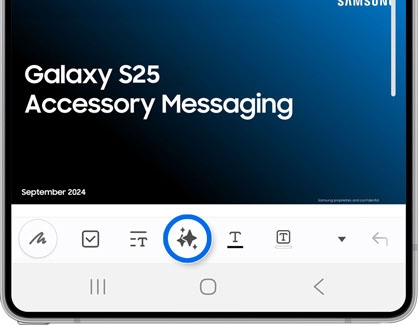
- Depending on the length of the PDF, you may see options on the right side of the screen, such as Select to end of next page and Select maximum. Tap your desired options, and then tap Generate translation.
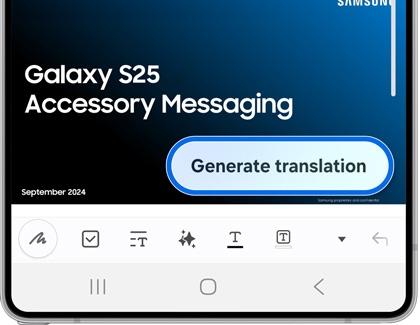
- Select your desired target language, and then tap Translate.
- The translated text will appear; use the toolbar above the text to edit and adjust as desired.
- You can also tap Copy to copy the text to your clipboard, or tap Add to if you'd like to add the copy to a new page or a new note.
Translate in-person conversations and create notes
You can use your Galaxy phone or tablet as an interpreter when having in-person conversations in real time with the new Interpreter feature. You can also copy the translated conversation into a new note in Samsung Notes.
- Swipe down from the top right corner of the screen to open the Quick settings panel, and then tap the Interpreter icon.
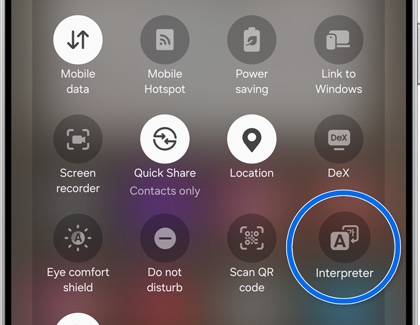
- Tap Continue, and then increase the volume on your device. Allow the necessary permissions when prompted.
- Tap OK, and then select your desired languages.
- Next, tap the microphone icon next to your desired language to begin recording and interpreting the conversation.
- You can view the language translations on the top and bottom portions of the screen.
- To copy the conversation, tap More options (the three vertical dots), then tap Recents, and then tap the Copy icon (the square) next to your desired conversation to copy the contents to the clipboard.
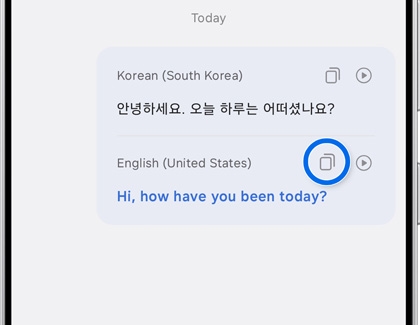
- Navigate to and open Samsung Notes, then tap the Pencil icon to create a new note, and then paste the contents of the conversation into the note.
Additional options in Samsung Notes

The Samsung Notes app includes other features and options that will help you create and organize your notes, such as note styles and automatic data syncing. To find these options from the app's Home screen, just tap Menu (the three horizontal lines), and then tap the Settings icon.



Contact Samsung Support