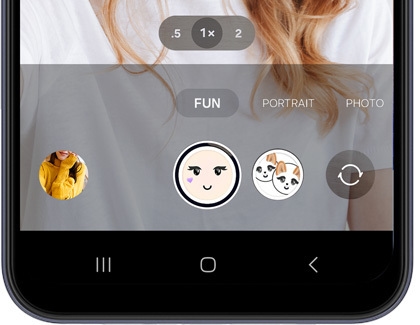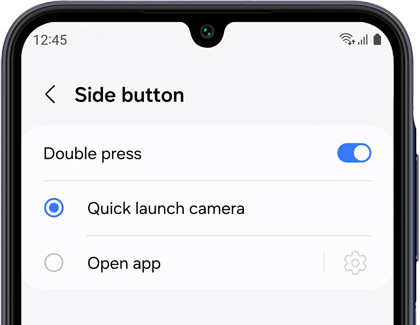Capture and edit photos on the Galaxy A15 5G, A25 5G, and A35 5G

Capture and edit photos on the Galaxy A15 5G, A25 5G, and A35 5G
Capture photos

Taking photos with your Galaxy A15 5G, A25 5G, and A35 5G is easy. You can even add filters and use options like MACRO mode when photographing small items.
- Navigate to and open the Camera app. The Camera app’s toolbar will appear at the top of the screen and contains options for flash, timer, ratio, resolution, and effects. Simply tap your desired icon and use the provided options to customize your photo!
- Tap FUN at the bottom of the screen to use Snapchat Fun mode filters. You can apply these filters to your selfies, as well as anything else you’d like to capture. To use a selfie filter, tap the switch camera icon to switch to the selfie lens, and then swipe left to view the available filters. You can also tap the search icon to browse more lens options on Snapchat.
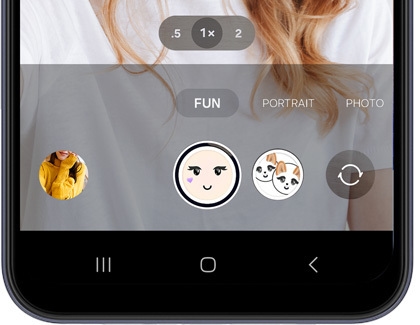
- Next, swipe left on the bottom of the screen and tap MORE. From here, you can select from additional shooting options, such as FOOD, MACRO, and HYPERLAPSE.
- Once your filters and options are set up, tap the Capture icon at the bottom of the screen to take your photo. Your photo will be saved in the Gallery app.
- If you’ve rearranged your Home screen’s icons and can’t find the Camera app, you can easily launch it by double pressing the Side (or Power) button instead! To set this up, open your phone’s Settings, then tap Advanced features, and then tap Side button. Make sure the switch next to Double press is turned on, and then select Quick launch camera.
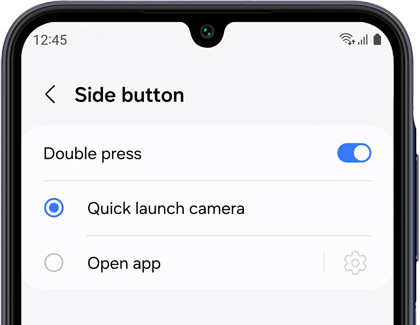
Edit photos

Note: The Galaxy A15 does not support Object Eraser or Photo Remaster.
Your Galaxy A25 5G, and A35 5G include powerful Galaxy AI photo editing options that allow you to remaster colors, erase unwanted objects, and even remove backgrounds.
Photo Remaster improves your photos’ overall brightness, small details, and colors. You can also view a comparison while using this option, so you can truly see the difference between your original and the remastered version.
Object Eraser lets you remove unnecessary objects from your photos, including distracting shadows and reflections. Image Clipper will remove the background from a photo so you are left with the photo’s main subject as a separate image. You can then copy, share, or save this image as a sticker!
The Camera app includes additional settings, such as Scene optimizer, High efficiency pictures, Auto HDR, and more. To find these in the app, just tap the Settings icon in the top left corner.
Backup and sync
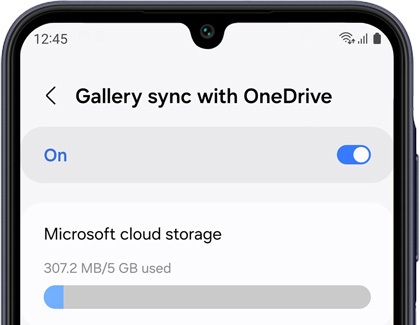
Microsoft OneDrive allows you to create backups of the Gallery app so your photos and videos can be synced and accessed from anywhere.
- Navigate to and open the Gallery app, and then tap Menu (the three horizontal lines).
- Tap Settings, and then tap Sync with OneDrive. Tap the switch at the top to enable Gallery sync.
Note: You may be prompted to sign into your Microsoft account.
The following options will be available:
- Microsoft cloud storage: View your current cloud storage.
- Sync now: Tap this option to begin syncing your photos. Once it’s complete, you'll see a timestamp with the details of the latest sync.
- Albums to sync: Select your preferred albums to sync.
- Sync stories: Tap the switch to enable story syncing.
- Sync using: Select Wi-Fi only or Wi-Fi or mobile data.
- Sync while roaming: Tap the switch to enable roaming sync.
- Free up phone space: Delete images from your phone after they have been synced to OneDrive.
- Synced items: View all of your synced content in the OneDrive app.
- More Microsoft apps: View information about other Microsoft apps, such as Link to Windows and Outlook.
Share photos

If you’re eager to share your photos right away, you can do so from the Gallery app.
- Navigate to and open the Gallery app, and then select your desired photo.
- Tap the Share icon at the bottom of the screen, and then select a sharing option, such as Nearby Share, Quick Share, Messages, Gmail, or Bluetooth.
- Some sharing options will prompt you with additional instructions; follow the prompts to share your photo.
- You can repeat these steps to share your selfies and photos at any time!



Contact Samsung Support