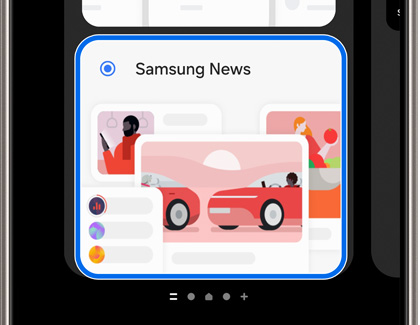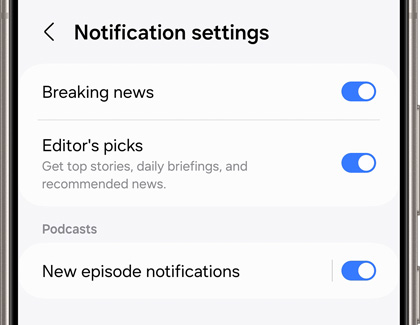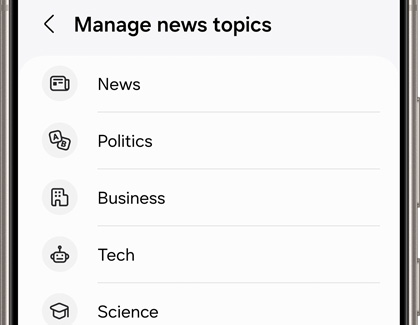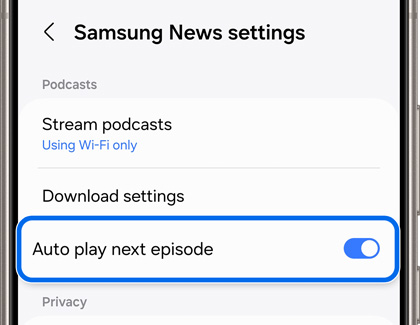Maximize Your Samsung Galaxy Experience with Samsung News and Google Discover

Maximize Your Samsung Galaxy Experience with Samsung News and Google Discover
Activate Samsung News
Your Galaxy device is equipped with both Samsung News and Google Discover, allowing you the flexibility to switch between them as desired. To activate Samsung News, simply use the following steps.
- From the Home screen, touch and hold a blank area, and then swipe right.
- You'll see a page featuring both Google Discover and Samsung News. Tap Samsung News.
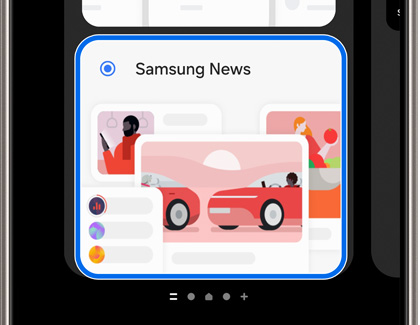
- The next time you swipe right from the Home screen, Samsung News will greet you.
Customize Samsung News notifications
Stay in the loop with notifications for breaking news, editor's picks, and new podcast episodes.
- Swipe right from the Home screen to access Samsung News.
- Tap More options (the three vertical dots), then tap Settings, and then tap Notifications.
- Enable or disable the available notifications by tapping the switch(es).
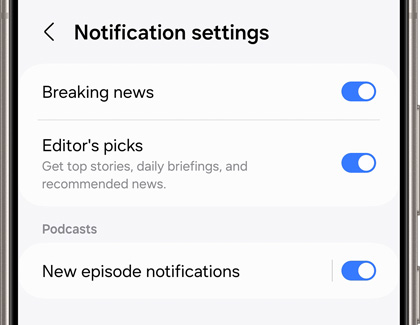
Personalize the News tab
The News tab goes beyond just news and politics; customize it to include topics like Entertainment, Sports, Tech, and more.
- Swipe right from the Home screen to access Samsung News, and ensure you're on the News tab.
- Tap More options (the three vertical dots), then tap Settings, and then tap Manage news topics. Select your preferred interests, and then tap Back.
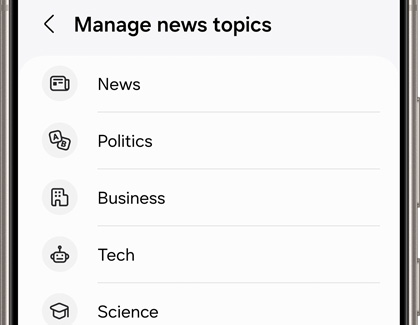
- To hide stories from a specific source, tap More options (the three vertical dots) on any article and tap Hide stories.
Explore the Podcasts tab
Enjoy podcasts from various categories.
- Swipe right from the Home screen to access Samsung News, and then tap the Podcasts tab. From here, you can swipe up and down to browse different podcasts.
- When you’re listening to a podcast, you can use the options at the bottom of the screen to control the playback.
- Tap More options (the three vertical dots), then tap Settings, and then tap the switch next to Auto play next episode to turn it on if desired.
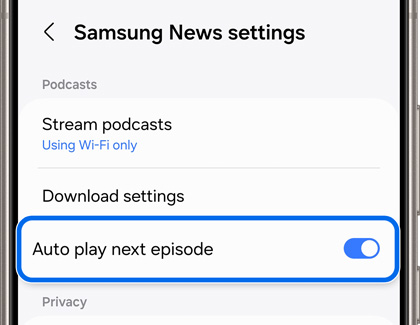
Tailor the Following tab
The Following tab lets you manage your preferred story types and sources.
Swipe right from the Home screen to access Samsung News, and then tap the Following tab. From here, you can adjust notifications, manage locations for local news, select specific topics and sources, and manage your podcast subscriptions.

Deactivate Samsung News
You can turn off Samsung News if you no longer want to use it.
Touch and hold a blank area of the Home screen, then swipe right, and then tap the switch at the top to turn off both Samsung News and Google Discover.

Switch between Google Discover and Samsung News
Devices like the Galaxy Z Fold and S series support both services, so you can easily switch between them.
- Touch and hold a blank area of the Home screen, and then swipe right.
- Tap either Google Discover or Samsung News to enable your preferred service.
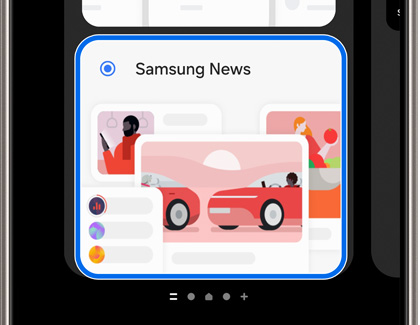
- To disable both services, tap the switch at the top instead.



Contact Samsung Support