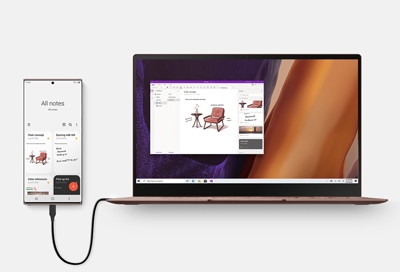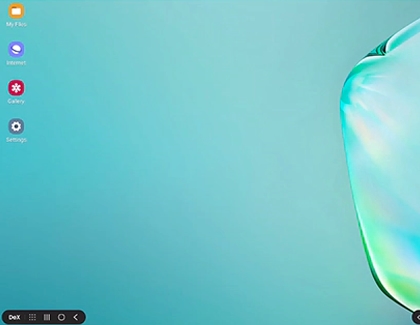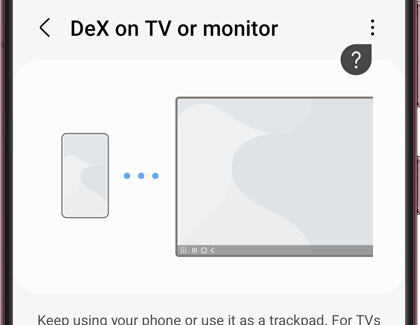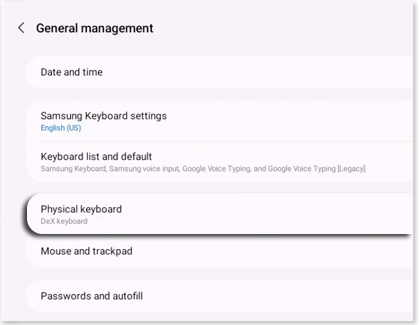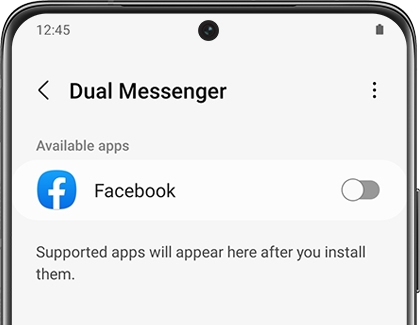DeX
DeX compatibility
With so many devices, it can be difficult to keep track of what is compatible with DeX. You can refer to the list below when connecting to DeX.
DeX Pad and DeX Station
Galaxy S Phones: S8 series, S9 series, S10 series, S20 series, S21 Series, and S22 series.
Galaxy Note phones: Note8, Note9, Note10 series, Note 20 series.
DeX cable or HDMI cable
Using a DeX cable or other compatible HDMI cable, you can connect to any TV or Monitor with an HDMI port.
Galaxy S Phones: S8 series, S9 series, S10 series, S20 series, S21 Series, and S22 series.
Galaxy Note phones: Note8, Note9, Note10 series, Note 20 series.
Galaxy foldables: Fold, Z Fold2, Z Fold3, and Z Fold4.
Galaxy A phones: A90 5G.
Galaxy Tablets: Tab S4, Tab S5e, Tab Active Pro, Tab S6, Tab S7 series, Tabs S8 series, Tab Active 3.
Wireless DeX with a TV or Monitor
You can use Wireless Dex with 2018 and later Samsung TVs, Samsung Smart Monitors, and any other device that supports Miracast screen mirroring.
Galaxy S Phones: S9 series, S10 series, S20 series, S21 Series, and S22 series.
Galaxy Note phones: Note9, Note10 series, Note 20 series.
Galaxy foldables: Fold, Z Fold2, Z Fold3, and Z Fold4.
Galaxy A phones: A90 5G.
Galaxy Tablets: Tab S5e, Tab S6, Tab S7 series, Tabs S8 series, Tab Active 3.
DeX on PC
DeX on PC works with Windows 10 and Windows 11 PCs using just a USB cable, or wirelessly.
Galaxy S Phones: S9 series, S10 series, S20 series, S21 Series, and S22 series.
Galaxy Note phones: Note9, Note10 series, Note 20 series.
Galaxy foldables: Fold, Z Fold2, Z Fold3, and Z Fold4.
Galaxy A phones: A90 5G.
Use a DeX Pad or Station with your phone
Note: Because of their size, some phones and tablets will not fit in the Pad or Station. Use a DeX cable with these devices instead.
You can ace that research project by using a DeX Pad or a DeX Station. Both products are docking stations that your phone can sit in. With a DeX Pad your phone will lie flat, and with a DeX Station it will be propped upright. The great thing about a DeX Pad or DeX Station is that you can connect wired accessories directly to it, such as a wired keyboard. You can also use Bluetooth accessories if desired. Please see the "Use DeX with a keyboard and mouse" section for more details.
To set it up, connect the DeX Pad or Station to the charging adapter that came with the phone.
Connect one end of an HDMI cable to the HDMI port, and then connect the other end into the monitor's HDMI port.
If your phone has a case on it, make sure you take it off before connecting because it may cause connection issues. Then, connect your phone to the DeX Pad or Station.
If needed, unlock your phone. If it's your first time using DeX, a popup message will display on your phone's Home screen. Tap Continue, and then tap Start to allow access to Full Desktop mode. Another Samsung DeX popup will appear - tap OK.
Then, swipe down from the top of the screen to open the Notification panel. Tap the notification that says "Use your phone as a touchpad.” Now you can control the monitor's cursor using your phone! Read the instructions on the monitor, and then select OK.
Note: You can perform basic operations using the touchpad connected to your PC, but some gestures, such as pinching with two fingers to zoom in, won’t work.
On some phones, your monitor will automatically start screen mirroring whatever is on your phone. To switch to Samsung DeX, open the Notification panel by swiping down from the top of the screen. Tap the Samsung DeX notification, and then tap Samsung DeX. The monitor will switch to Samsung DeX mode.
To exit DeX, select the Apps icon in the bottom left corner of the DeX screen, and then select Exit DeX.
Use a DeX Pad or Station with your phone
Note: Because of their size, some phones and tablets will not fit in the Pad or Station. Use a DeX cable with these devices instead.
You can ace that research project by using a DeX Pad or a DeX Station. Both products are docking stations that your phone can sit in. With a DeX Pad your phone will lie flat, and with a DeX Station it will be propped upright. The great thing about a DeX Pad or DeX Station is that you can connect wired accessories directly to it, such as a wired keyboard. You can also use Bluetooth accessories if desired. Please see the "Use DeX with a keyboard and mouse" section for more details.
To set it up, connect the DeX Pad or Station to the charging adapter that came with the phone.
Connect one end of an HDMI cable to the HDMI port, and then connect the other end into the monitor's HDMI port.
If your phone has a case on it, make sure you take it off before connecting because it may cause connection issues. Then, connect your phone to the DeX Pad or Station.
If needed, unlock your phone. If it's your first time using DeX, a popup message will display on your phone's Home screen. Tap Continue, and then tap Start to allow access to Full Desktop mode. Another Samsung DeX popup will appear - tap OK.
Then, swipe down from the top of the screen to open the Notification panel. Tap the notification that says "Use your phone as a touchpad.” Now you can control the monitor's cursor using your phone! Read the instructions on the monitor, and then select OK.
Note: You can perform basic operations using the touchpad connected to your PC, but some gestures, such as pinching with two fingers to zoom in, won’t work.
On some phones, your monitor will automatically start screen mirroring whatever is on your phone. To switch to Samsung DeX, open the Notification panel by swiping down from the top of the screen. Tap the Samsung DeX notification, and then tap Samsung DeX. The monitor will switch to Samsung DeX mode.
To exit DeX, select the Apps icon in the bottom left corner of the DeX screen, and then select Exit DeX.
Use a DeX cable or HDMI cable
Note: You can also use a standard USB-C to HDMI adapter to start DeX.
A DeX cable or HDMI cable lets you connect your phone or tablet directly to a monitor or TV without the use of any other accessories. Use the steps below to set up DeX:
Connect the USB-C end of the DeX cable or HDMI cable to the port on the phone or tablet, and then connect the other end into the TV's or monitor's HDMI port.
Note: Keep in mind that DeX will restart if you remove or unplug the HDMI cable. Please remember to save all changes before unplugging the cable.
If needed, unlock your phone or tablet. If it's your first time using DeX, a popup message will display on your phone or tablet's Home screen. Tap Continue, and then tap Start to allow access to Full Desktop mode.
Next, another Samsung DeX popup will appear on the phone or tablet - tap OK, and then swipe down from the top of the screen to open the Notification panel. Tap the notification that says "Use your phone as a touchpad.” Now you can navigate the TV or monitor using your device!
Note: You can perform basic operations using the touchpad connected to your PC, but some gestures, such as pinching with two fingers to zoom in, won’t work.
Read the instructions on the TV or monitor, and then select OK.
To scroll in windows in DeX mode, touch and hold the touchpad, and then drag the pointer up or down.
With some devices, your TV or monitor will automatically start screen mirroring whatever is on your device. To switch to Samsung DeX, open the Notification panel by swiping down from the top of the screen. Tap the Samsung DeX notification, and then tap Samsung DeX. The TV or monitor will switch to Samsung DeX mode.
To exit DeX, select the Apps icon in the bottom left corner of the DeX screen, and then select Exit DeX.
Use DeX for PC
Note: This feature is not available on Galaxy tablets. USB tethering cannot be used with Samsung DeX.
The new DeX for PC app is similar to the regular DeX mode, but it has some other features thrown in, and you don't need to buy a separate DeX accessory; you can use the USB charging cable that came with your phone.
First, you'll need to download the DeX for PC app. On your computer, go to the Samsung DeX website, and then download the version you need.
Next, navigate to and open the download file, and use the on-screen prompts to complete the setup process.
When the software is set up, open the Samsung DeX app on your computer.
Then, connect your compatible device to the computer using a USB-C cable. If your computer doesn't have this connection, you can use a USB-C to USB-A cable.
Wait a few seconds for the phone to connect; when it does, a DeX window will appear on your monitor. Use your computer's mouse to control things on your connected phone, such as opening the phone's app.
Note: You can perform basic operations using the touchpad connected to your PC, but some gestures, such as pinching with two fingers to zoom in, won’t work.
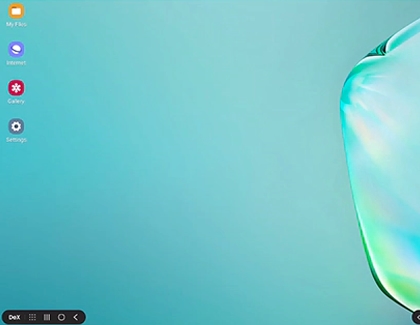
To exit DeX, select the Apps icon in the bottom left corner of the DeX screen, and then select Exit DeX.
Here is a list of the cool things you can do only with DeX for PC:
Click and drag a file from your PC to the Samsung DeX window to transfer a PC file to your mobile device. Copied images will appear in your phone's Gallery app. However, you'll need to make sure your device's USB settings are set to Transferring files.
Text your contacts from your PC. You can copy and paste text from the phone to PC and vice versa.
Simultaneously run up to 5 apps from your mobile device on the computer. Compatible apps on your PC will be resized for a desktop experience.
Use DeX on a tablet with no external display
The Tab S4, S6, S7, and S8 have DeX built right into them. In other words, you can mutitask with DeX without connecting the tablet to a monitor!
Just swipe down from the top of the screen to open the Quick settings panel. Then, tap the Samsung DeX icon. If it's your first time using this feature, follow the instructions.
The DeX interface will load on the tablet the same way it appears on desktops and monitors. You can navigate it using the touch screen, S Pen, a USB or Bluetooth mouse and keyboard, or a Keyboard cover.
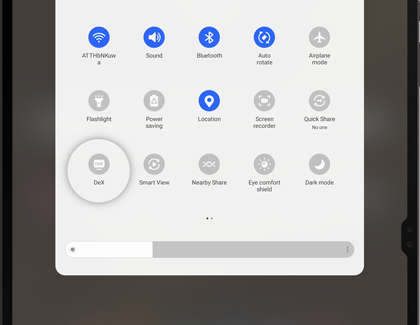
Using the S Pen
If you have a Tab S7 or S8, DeX mode will have an extra perk: you can use S Pen features! That’s right, DeX mode will come with the Air command menu. Just hover your S Pen over the Air command icon and tap it to open up the menu. All of your usual shortcuts will be there.
You can also use the S Pen to write down ideas in Samsung Notes, color in the PENUP app, and do a myriad of other things that are easier with a pen.
Use DeX wirelessly with a TV or monitor
Note: Wireless DeX is supported on Samsung 2018 TVs or newer, and on Smart TVs that support Miracast technology. Some 2018 TVs may get better results using an HDMI cable. Only newer Galaxy devices, such as the Note20, S21, or S22 can connect with DeX wirelessly.
On phones and tablets with the One UI 3.1 update, you can use DeX on your Smart TV or Smart Monitor! The best part is there are no cables or DeX accessories required. You can even operate up to 5 apps at once on your TV when using DeX mode.
On your compatible device, swipe down from the top of the screen to open the Quick settings panel, and then tap the DeX icon.
Tap DeX on TV or monitor, then select your TV or monitor from the list, and then tap Start now.
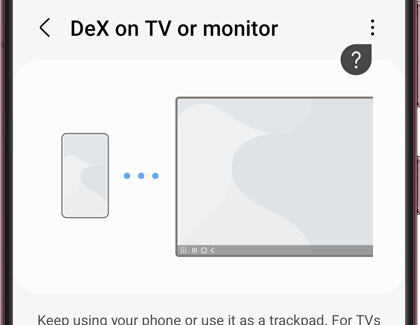
Your TV or monitor may prompt you to allow the connection; select Allow. Read the information on your phone or tablet and tap Start if needed. You can now use DeX mode on your TV or monitor!
To use your phone or tablet as a touchpad, swipe down from the top of the screen and select the touchpad notification. On some devices, you may need to tap the Touchpad icon (it look like a small box) in the lower left corner of your screen.
When connecting to a monitor, there are a few extra things you can do. On your device, double tap the Rotate icon to change the touchpad’s orientation. Or, double tap the Touchpad gesture icon (it looks like an exclamation mark) for helpful hints on how to use the touchpad.
For a smooth wireless connection, it is recommended that you use your phone or tablet and TV or monitor within a short distance of each other. This will prevent stuttering and lagging.
Remote access to DeX directly from a Samsung TV may not work well if your phone’s screen is turned off. You can try turning on your phone's screen and then connecting again.
You can perform basic operations using the touchpad connected to your PC, but some gestures, such as pinching with two fingers to zoom in, won’t work.
Touchscreen displays are not supported when using DeX.
The following tips will help you when connecting to a TV or monitor:
Use DeX with a keyboard and mouse
Depending on the type of device you're connecting to when using DeX, you may want to add a keyboard and mouse! This will make it even easier to navigate the DeX screen. You can use a wired or wireless USB keyboard and mouse, or pair a keyboard and mouse using Bluetooth. Of course if you are using DeX on PC, you can just use the keyboard and mouse connected to your computer.
For a wired or wireless USB keyboard and mouse, plug the USB cable or transmitter into the USB port on the DeX Pad or Station, or the USB port on your mobile device. You may need an OTG adapter to plug a USB-A device into the USB-C port.
For a Bluetooth keyboard or mouse, use your phone or tablet to open Settings, then tap Connections, and then tap Bluetooth. Make sure your keyboard or mouse is in pairing mode, and then select the desired device under Available devices. Tap Pair when prompted.
If you need to change the keyboard's language, open DeX mode, and then navigate to and open Settings. Select General management, and then select Physical keyboard.
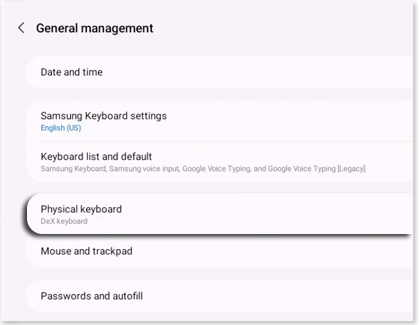
Select Samsung Keyboard - English (US). From there, you can choose your preferred language.
DeX settings and troubleshooting
Note: DeX settings can only be accessed in DeX mode. Setting changes made in DeX mode will be reflected in your mobile device settings as well. However, some configurations may not be supported.
Maybe you’re having some trouble reading the text in DeX mode. Just use the Samsung DeX settings to change any settings related to DeX mode.
From DeX mode, open Settings, and then tap Samsung DeX. From here, you can customize your wallpaper, change display settings, access keyboard settings, try new features with Samsung DeX Labs, hide the task bar, and much more.
If you are having trouble using DeX, please check out our DeX guide.
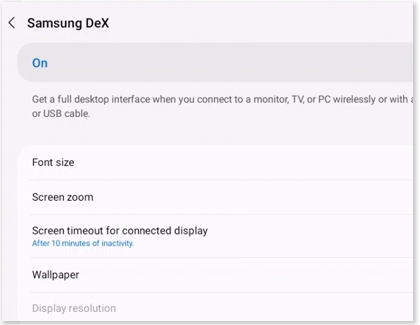
Connect Android Auto
Connection methods for playing audio from your phone
Connecting your phone to your car lets you listen to music through the car's stereo system. Other audio like phone calls, GPS, or apps will also play. When they're connected, you can control your phone’s sound using the stereo. However, if you want to make a call or use GPS, you may need to use your phone instead.
There are several ways you can connect your phone; please perform these steps while the car is parked.
USB: Connect a compatible USB cable to your phone, and then connect the other end to the USB port on your stereo.
Note: Depending on the stereo system, you may not be able to access media files stored on your phone. Refer to the car manufacturer's user manual for more instructions.
Auxiliary: Connect the AUX cable directly to the headphone jack on your phone. If your phone does not have a headphone jack, connect a USB-C headphone adapter to it. Then, connect the other end of the cable to the AUX IN port on your car stereo.
Bluetooth: When your car is turned on, enable pairing mode on your stereo. You may need to refer to the manual that came with your car. Next, navigate to Settings on your phone, tap Connections, and then tap the switch next to Bluetooth to turn it on. Once the phone detects your car, select the car from the Available devices list. If prompted, confirm the pairing code displayed on the phone.
Note: Some Bluetooth functions may vary. Phone calls and music playback may not be supported or may be limited.
Cassette player: If your car has a cassette player, you can use a cassette adapter to connect your phone. Insert the cassette end into the slot on the stereo, and then connect the other end (that looks like an auxiliary cable) to your phone. If your phone does not have a headphone jack, connect a USB-C headphone adapter instead.
After you connect the phone to your car, be sure to change the stereo to the correct source based on your preferred method. Otherwise, you will not hear sound from your phone through your car speakers.
Hands-free control when you're driving
Note: Mirrorlink service ended on June 1, 2020 and is no longer available on Android devices.
For a hands-free experience while driving, you can use the Android Auto app. You may be prompted to download the app on your phone after connecting it to your car.
Android Auto allows you to navigate your phone easily and safely while you’re driving. You can play your favorite songs, answer incoming calls, and check the daily news or weather while on the road. If the app is not supported on your phone or you're unable to use it with your car, refer to your car manufacturer's manual for details.
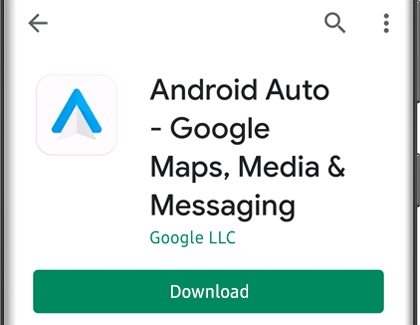
Additionally, you can use Bixby or Bixby Routines to interact with your phone using your voice if you want to keep your eyes on the road.
Use SmartThings with Android Auto
With Android Auto, you can now access the SmartThings app from your car! Just make sure you have the SmartThings app installed on your phone so you can control your smart devices with a few taps.
When you’re using Android Auto, the SmartThings app will appear on your car’s dashboard. With this feature, you won’t need to look at your phone to switch on your robot vacuum, start a load of laundry, or turn on the kitchen lights while you’re on the road. Just tap the SmartThings icon on your dashboard to open the app. Your chores can be done from the safety and comfort of your car before you even walk in the door.
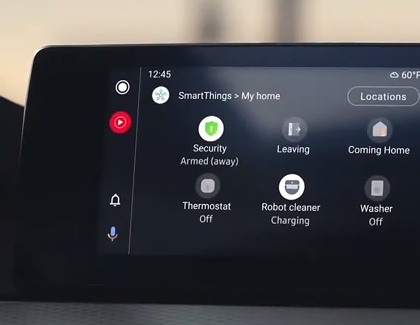
Dual Messenger
Get Dual Messenger
Using Dual Messenger is very simple. Once it's set up, you can begin organizing your accounts all in one place.
From Settings, search for and select Dual Messenger.
Tap Dual Messenger again, and then tap the switch next to the desired available app.
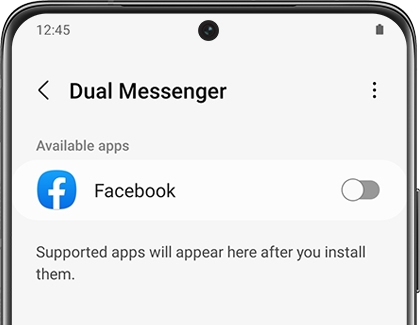
Tap Install, review the disclaimer, and then tap Confirm.
Navigate to and open the newly installed version of the app - it will have the Dual Messenger symbol on its icon. Then, enter your account information and start using Dual Messenger.
Use separate contacts
To enhance your Dual Messenger experience, you can separate the contact list in your second app and make it so only your desired contacts appear.
From Settings, search for and select Dual Messenger. Tap Dual Messenger again, and then tap Use separate contacts list. Tap the switch to turn it on. Tap Add, select your contact(s), and then tap Done.
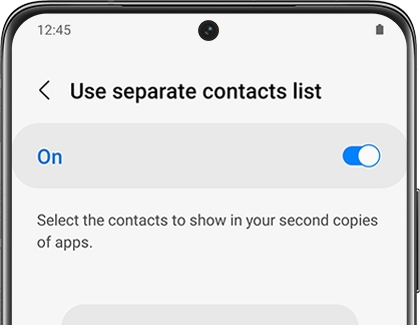
Thank you for your feedback!
Thank you for your feedback! Your comment has been submitted.
Contact Samsung Support