Control The Freestyle with Bixby or Alexa

If you need some help controlling The Freestyle, look no further than Bixby and Amazon Alexa. You can use these voice assistants to give commands if you need to open an app, increase the volume, or start playing some music. The Freestyle’s remote control will also come in handy; you can press the Voice Assistant button while giving your commands, or simply begin speaking when The Freestyle is turned on.
Use Bixby
You can speak to and give commands to Bixby when using The Freestyle! To use Bixby, you will need to sign into your Samsung account.
First, you’ll need to set the voice assistant to Bixby. Turn on The Freestyle, and then press and hold the Home button on the remote.
Select All Settings, and then select General & Privacy. Select Voice, then select Voice Assistant, and then select Bixby.

You’ll be prompted to sign into your Samsung account. Select Use Existing Account or Create New Account, and then follow the on-screen instructions.
If desired, you can set up a secure PIN. You can also select Skip.
Choose how you’d like to wake up Bixby, such as with the Voice Assistant button on the remote. Select Next.
Then, select Explore Now to learn more about using Bixby. Please see the next section for more details. You can also select Later.
Next, turn on The Freestyle’s microphone using the switch on the side of the projector.
Press and hold the Voice Assistant button on the remote, and say a command to Bixby. Release the button when you’re finished speaking, and Bixby will perform your command. You can review our list of Bixby commands if you need some ideas.
Bixby wake-up and settings
You can learn more about Bixby and adjust its settings on the Explore Bixby screen. For example, you can change how Bixby responds to you with the Voice Wake-up settings.
Make sure The Freestyle is turned on, and then press the Voice Assistant button on the remote.
Select Explore Now at the bottom of the screen to open the Explore Bixby screen. Scroll through the options, such as Device Control and Smart Home, to view voice command examples.
Next, navigate to the top right of the screen to use the following settings:
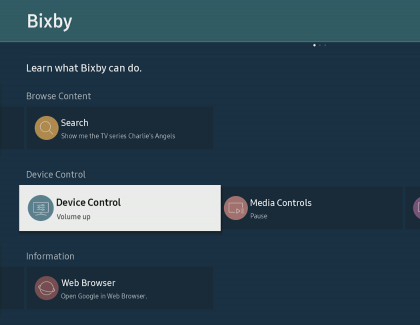
My Profile: You can sign in or log out of your Samsung account, as well as create a new account.
Tutorials: View information about using Bixby, such as how to talk to Bixby and how to find content.
Settings: You can change your preferences for Bixby’s Language, Voice Response, Voice Wake-up, Sound feedback, and Default music service provider, as well as view privacy information and terms and conditions.
All Services: Learn more about voice commands by selecting the desired example command on the screen.
You can also access these options by pressing and holding the Home button on the remote, and then selecting All Settings. Select General & Privacy, then select Voice, and then select Bixby Voice Settings. You can set your preferences for Bixby wake-up options and Voice Hint from the Voice screen as well.
Use Alexa
The Freestyle is also compatible with Amazon Alexa! You can give commands to Alexa, such as “Open YouTube” or “lower the volume.” To use Alexa, you will need to sign into your Amazon account.
First, you’ll need to set the voice assistant to Alexa. Turn on The Freestyle, and then press and hold the Home button on the remote.
Select All Settings, and then select General & Privacy. Select Voice, then select Voice Assistant, and then select Amazon Alexa.

You’ll be prompted to set up Alexa by either scanning the QR code on the screen or by signing into Amazon. Follow the on-screen instructions to continue.
Select if you’d like to turn on Voice Wake-up by choosing Not now or Enable.
Next, turn on The Freestyle’s microphone using the switch on the side of the projector.
Now, you can press and hold the Voice Assistant button on the remote and give a command to Alexa. Release the button when you’re finished speaking, and Alexa will perform your command. You can review our list of Alexa commands for additional ideas.
-
Mobile 8 AM - 12 AM EST 7 days a week
-
Home Electronics & Appliance 8 AM - 12 AM EST 7 days a week
-
IT/Computing 8 AM - 9 PM EST 7 days a week
-
Text Support 24 hours a day 7 Days a Week
Contact Samsung Support







