Como transferir el contenido de tu teléfono a otro Galaxy usando Samsung Smart Switch
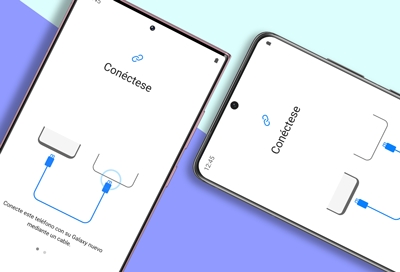
Samsung Smart Switch te permite transferir fotos, videos, y contactos de tu teléfono a un nuevo teléfono Galaxy. Smart Switch transferirá datos de la mayoría de teléfonos Android o iOS, e incluso de algunos como Windows y Blackberry. Puedes comprar unacable USB y tarjeta de almacenamiento externa (microSD o unidad flash USB) en nuestro sitio web.
Nota: Smart Switch permite transferir contenido desde tu teléfono Android a teléfonos Galaxy solamente. Los artículos compatibles pueden cambiar, según el equipo conectado.
How would you like to contact us?
Request Service
Schedule in-home, walk-in, or mail-in service with our easy service diagnosis and scheduling tool
Message Us
Text SMSCARE to 62913 to receive live support 24/7*
We're here for you
Contact Samsung Support
Contact us online through chat and get support from an expert on your computer, mobile device or tablet. Support is also available on your mobile device through the Samsung Members App.

© 2025 Samsung Electronics America, Inc. Samsung, Samsung Galaxy and Family Hub are trademarks of Samsung Electronics Co., Ltd.
All other brands, products and services, and their respective trademarks, names and logos, are the property of their respective owners.
The above content is provided for entertainment and information purposes only. Consult user manual for more complete information.
All information included herein is subject to change without notice. Samsung is not responsible for any direct or indirect damages,
arising from or related to use or reliance of the content herein.





