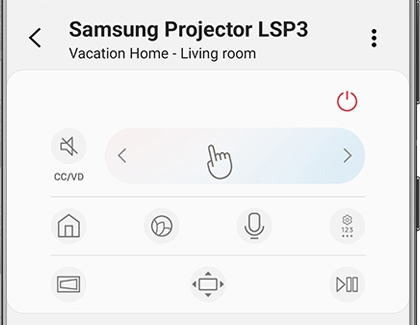Start using Samsung's portable Freestyle projector

Samsung’s new portable projector, The Freestyle, is here to change how you view and enjoy your favorite content, whether it’s movies, games, or TV shows! The Freestyle can be set up to project onto various surfaces with an impressive 180° view, allowing you to watch the screen from your sofa, bed, floor – anywhere! You can connect it to your phone or tablet via Bluetooth to stream content from apps like YouTube or Disney+, or browse content from its built-in Samsung Smart TV features. You can even set up mood lighting when it’s time to relax and wind down, or use Ambient Mode to create a colorful and inviting scene. Plus, The Freestyle can be controlled using the SmartThings app or the included remote for simple navigation.
Note: The Freestyle remote must be used within 20 feet of the projector. The Freestyle is not weather resistant or waterproof.
Other answers that might help
Contact Samsung Support