The best TV and home theater setup for movie lovers

It’s time to grab some popcorn, make a blanket fort, and get ready for a good old fashioned movie night! There’s just one problem, though. Your TV setup is a little… lackluster, at least when it comes to creating an exciting and fun atmosphere for your friends and family. Thankfully, your Samsung TV comes with all the right settings and options to make movie night absolutely perfect.
Adjust the Picture Mode based on your environment
Even if you aren’t at the movie theater, you can still get a riveting movie experience by adjusting the settings and Picture Modes on your Samsung TV.
To access these on your TV, navigate to and open Settings using your remote. Select Picture, and then select Picture Mode. From here, you can pick the following settings based on your preferences and whatever you’re watching:
Dynamic: Makes the picture brighter and clearer in bright viewing environments, including those with natural lighting. (Helpful if you're playing a movie as background entertainment during a party.)
Standard: The default mode suitable for general viewing environments. This is the mode your TV will use when it is first turned on.
Natural: Reduces eye strain for a comfortable viewing experience. If your eyes become sensitive when watching movies for too long, you should use this mode.
Movie: Suitable for watching TV or movies in a dark room. The picture will appear dimmer than the Dynamic or Standard modes.
Filmmaker mode: Adjusts the picture’s settings to match what the movie’s director intended. This includes the frame rate, color, and aspect ratio settings.
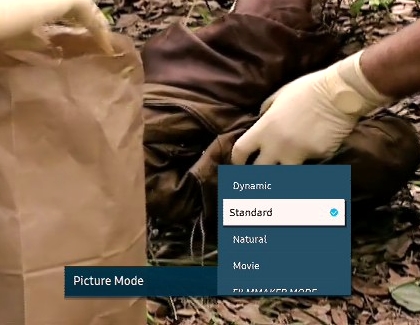
Use Sound Modes to get the best soundtrack
Sound quality plays an important part in all movies, especially if you want to catch every classic one-liner. To match the vibe you’re going for, you can adjust the sound settings on your Samsung TV to make it louder, crisper, or more immersive.
To access these on your TV, navigate to and open Settings using your remote. Select Sound, and then select Sound Mode. From here, you can pick the following settings based on your preferences and whatever you’re watching:
Standard: Balanced sound where no tones are emphasized, such as the voices or bass.
Adaptive Sound: Specific effects are more powerful, and sounds are more spacious.
Note: On some TV models, this option may be called Optimized.
Amplify: Amplify mid and high tones of the sound. This is useful when voices are difficult to understand.
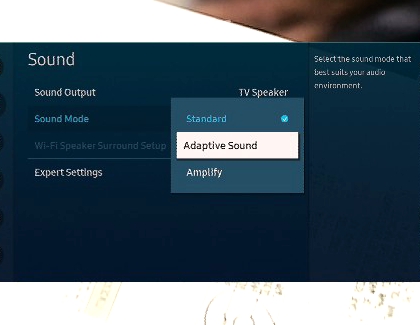
If you really want to get into the nitty gritty of your TV’s sound, you can adjust the Expert sound settings. For more details, check out our guide on Expert sound settings.
Upgrade your experience with a soundbar
Maybe you’re not satisfied with your in-home theater setup because even with good settings and the greatest movies, it’s not quite right. Take things up a notch by adding a soundbar, a subwoofer, or wireless speakers.
There are a few combinations you can use for a theater system. The simplest is a soundbar, which will amplify every noise, making them louder and clearer. Not only that, but soundbars send sound in every direction!
Depending on what model you get, a soundbar may come with just a subwoofer, or with a subwoofer and a set of wireless speakers. Subwoofers reproduce very low sounds, such as bass frequencies. They’re good for hearing things you may not hear normally. As for wireless speakers, they can be placed anywhere in your living room as long as they are in Bluetooth range of the TV. Create a surround sound effect by placing them behind the couch or near your favorite seat!

If that’s not in the cards right now, you can buy a soundbar by itself and try adding on other speakers later. For a list of which soundbars come alone, with a subwoofer, or with both a subwoofer and wireless speakers, check out our guide for choosing the best soundbar.
Turn closed captions on and off
Maybe you're hosting a party, and the kids are bored because they can't hear their favorite movie over the party's hustle and bustle. Captions can help with that! Just turn them on to watch videos and movies with subtitles displayed.
From the Home screen, use the directional pad on the TV Remote and select Settings.
Select General, and then select Accessibility.
Select Caption Settings, and then select Caption to turn captions on. Select it again to turn them off.
There are also three caption options in this menu:
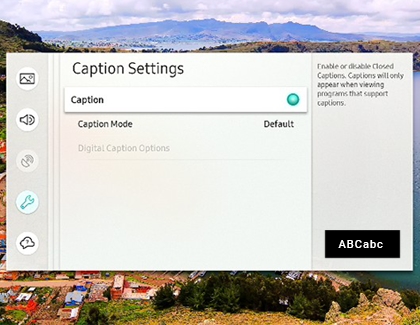
Caption Mode: Allows you to change the caption language. However, the available languages are determined by the broadcast station, so in most cases, it is best to leave this on Default.
Digital Caption Options: Change the look of the captions. The options available are font style, size, color, background color, and more.
Separate Closed Caption: Displays the captions in a different area from the broadcast screen for easier reading.
Note: Captions will only be displayed in apps or broadcasts that support captions. Some apps, such as Netflix, have their own caption settings that need to be turned on from the app itself. For captions or subtitles on Blu-ray discs or DVDs, these are a feature of the disc and need to be selected in the disc's menu before starting the movie.
Other answers that might help
-
Mobile 8 AM - 12 AM EST 7 days a week
-
Home Electronics & Appliance 8 AM - 12 AM EST 7 days a week
-
IT/Computing 8 AM - 9 PM EST 7 days a week
-
Text Support 24 hours a day 7 Days a Week
Contact Samsung Support


