Use the Labs features on your Galaxy foldable phone
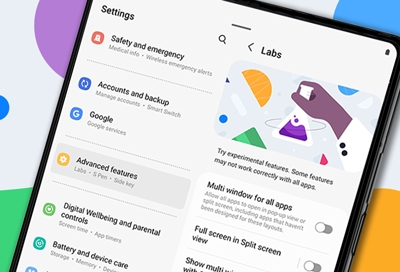
Galaxy foldable phones, like the Galaxy Z Fold5 and Galaxy Z flip5, have some exciting new features to offer in Labs. This menu allows you to try out experimental settings like the convenient Flex mode panel. Plus, you can enable these features for as many apps as you like to truly customize your Galaxy foldable experience.
Turn on the Labs features
Note: Labs features are experimental and may not work as expected. Some Labs features may not be available on certain Galaxy foldable phones. Some features may not work correctly with all apps.
If you’d like some to try some of these lab features, navigate to and open Settings, tap Advanced features, and then tap Labs. You'll see some of the following options, depending on your phone:
Multi window for all apps: This allows all of your apps to open in a pop-up or split screen view, even if the apps haven't been designed for this layout.
Full screen in Split screen view: Hide the status and navigation bars so you can view more of each app screen. To show the bars, swipe up from the bottom of the screen or swipe down from the top of the screen.
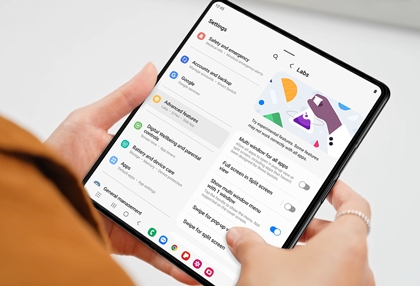
Show multi window menu with 1 window: Tap the Apps edge handle to show the menu. This is not compatible with the cover screen on the Z Fold.
Swipe for pop-up view: Enable a swipe gesture for pop-up view. Swipe from the top left or right corners to the middle of the screen to change an app window to pop-up view.
Swipe for split screen: Enable a two-finger swipe gesture for split screen view. Swipe from the side or bottom of the screen to change an app window to split screen view. Swipe again to switch apps.
Landscape view for portrait apps: You can have some apps that normally open in portrait mode appear in landscape mode on the main screen of Z Fold phones. Just tap the switch next to each app you'd prefer to have a wider view of.
Flex mode panel: When your phone is propped open in Flex mode, apps will appear in the top portion of the screen and the new Flex mode panel will appear in the bottom portion of the screen. The Flex mode panel gives you quick access to the notification panel, brightness and volume controls, and a handy screenshot button. Tap the switch next to each app you'd like to use Flex mode panel with.
Use main screen navigation on cover screen: If you use gestures or a customized navigation bar on the main screen, it will be available on the cover screen.
Apps allowed on cover screen: You can enable some additional apps that may be able to run fully on the cover screen.
Other answers that might help
-
Mobile 8 AM - 12 AM EST 7 days a week
-
Home Electronics & Appliance 8 AM - 12 AM EST 7 days a week
-
IT/Computing 8 AM - 9 PM EST 7 days a week
-
Text Support 24 hours a day 7 Days a Week
Contact Samsung Support


