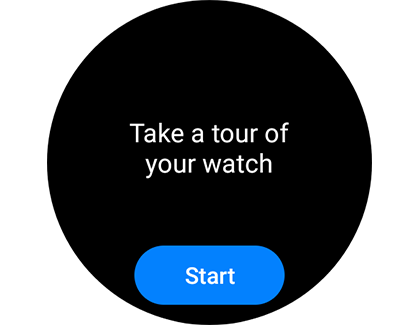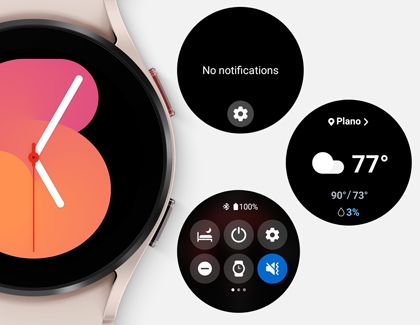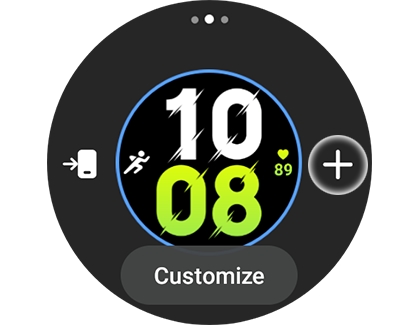Navigate your Galaxy watch with Wear OS

The WearOS operating system on the Galaxy Watch4, Watch5, and Watch6 series comes with improved ways to navigate the watch's interface. For instance, swiping in different directions on the Home screen will let you open your notifications, the Quick settings panel, and apps, so you can find what you need right away. The keys on your watch can be customized to launch your favorite apps and services, such as Bixby, Find My Phone, Samsung Health, and Google Fit trackers. You can even change the watch face as often as you like!
How would you like to contact us?
Request Service
Schedule in-home, walk-in, or mail-in service with our easy service diagnosis and scheduling tool
Message Us
Text SMSCARE to 62913 to receive live support 24/7*
We're here for you
Contact Samsung Support
Contact us online through chat and get support from an expert on your computer, mobile device or tablet. Support is also available on your mobile device through the Samsung Members App.

© 2025 Samsung Electronics America, Inc. Samsung, Samsung Galaxy and Family Hub are trademarks of Samsung Electronics Co., Ltd.
All other brands, products and services, and their respective trademarks, names and logos, are the property of their respective owners.
The above content is provided for entertainment and information purposes only. Consult user manual for more complete information.
All information included herein is subject to change without notice. Samsung is not responsible for any direct or indirect damages,
arising from or related to use or reliance of the content herein.