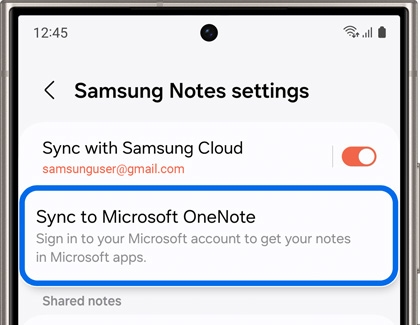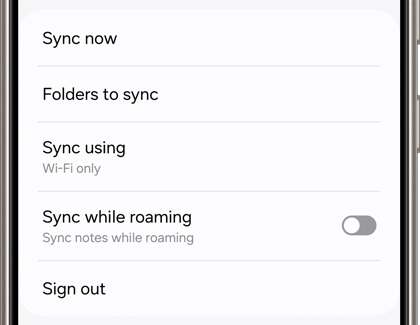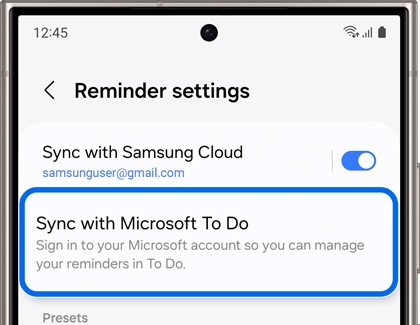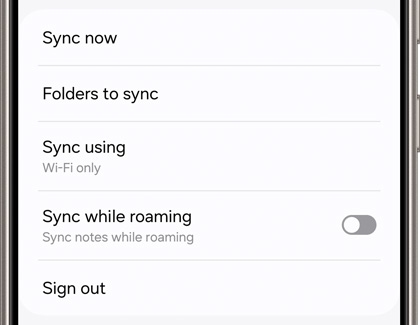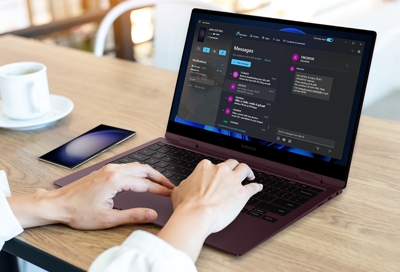Capture and edit photos on the Galaxy A15 5G, A25 5G, and A35 5G
You can do more than simply capture photos on your Galaxy A15 5G, Galaxy A25 5G, and Galaxy A35 5G. If youâ re taking selfies, for instance, you can create unique looks by applying a variety of Snapchat filters with Fun mode. Plus, your phoneâ s Gallery app is equipped with Microsoft OneDrive backup and sync options, so youâ ll never lose your p