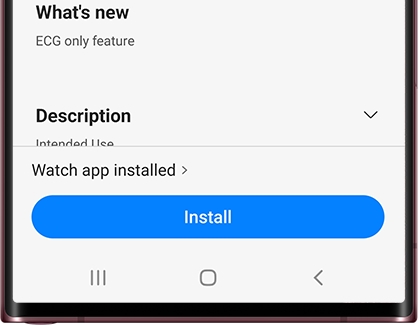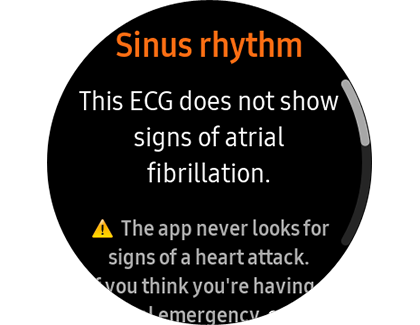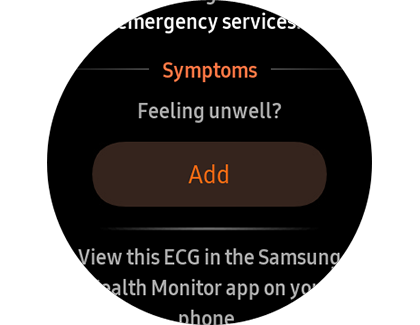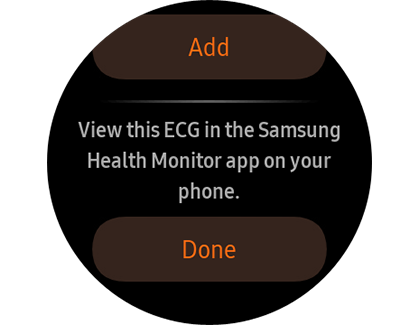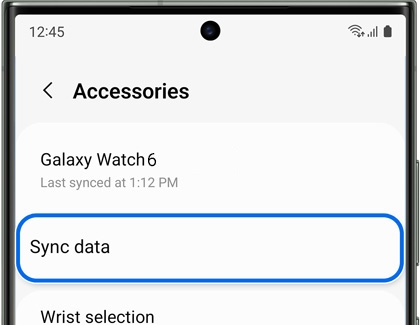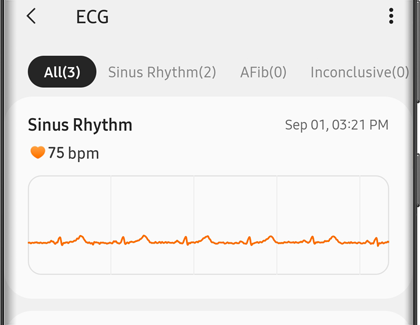Use the Samsung Health Monitor app on your Galaxy watch

There’s a new app available for Galaxy watches called the Samsung Health Monitor app. You can use the app’s features to record your electrocardiogram data, to determine your heart's rhythm, and share the results with healthcare professionals, so you’ll be able to understand more about your health. Once you’re finished recording, you can view, save, and share your data on your Galaxy phone.
Caution: The information gathered from this device, Samsung Health, or related software is not intended to diagnose, cure, mitigate, treat, or prevent disease or other conditions. The ECG app is not intended for users under 22 years old or with known arrhythmias, other than atrial fibrillation, and is not intended to replace traditional methods of diagnosis or treatment. Users should not interpret or take clinical action based on the device output without consultation of a qualified healthcare professional.
Other answers that might help
Contact Samsung Support