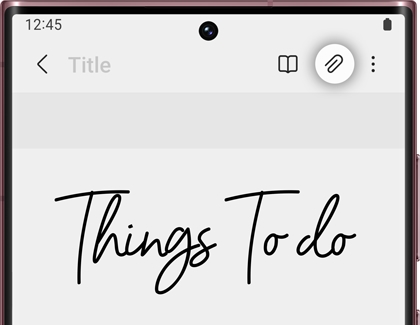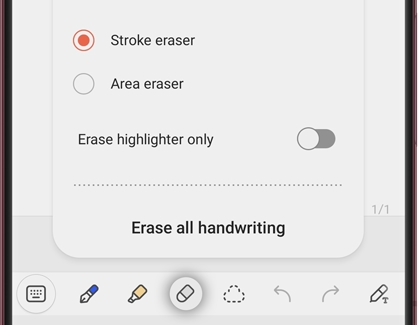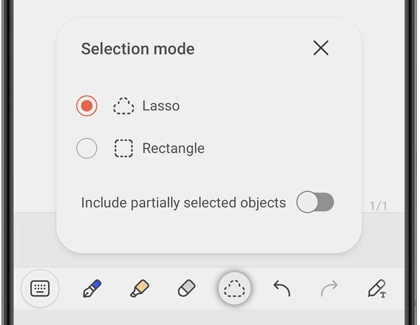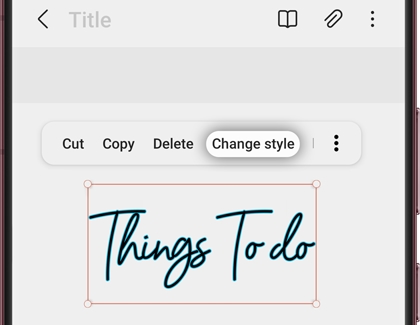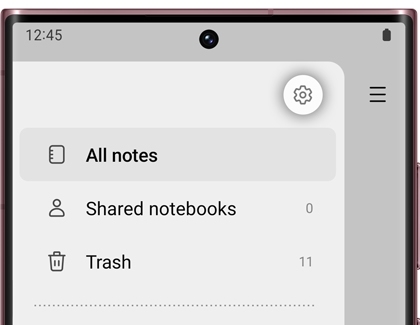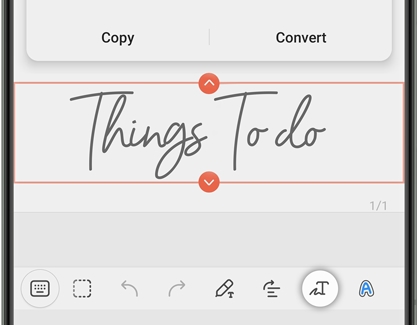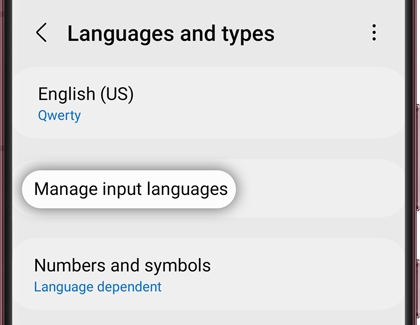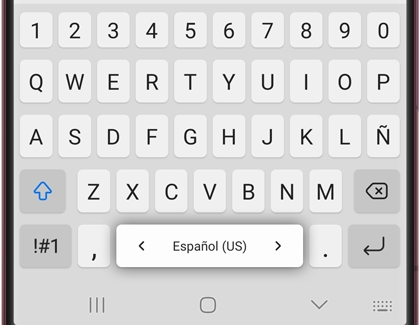Use Samsung Notes handwriting functions with your S Pen
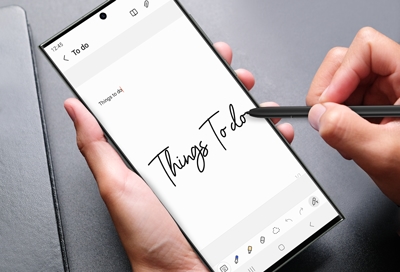
Handwriting mode in the Samsung Notes app makes it easier than ever to copy down your ideas or draw a picture any time your muse inspires you. While you can use your finger to draw or write in the app, an S Pen truly enhances the experience! Handwriting in notes can be altered, moved, and converted to text as well so you'll be able to organize your notes and share them with your friends or associates via text or email.
Note: When Pen mode is selected, the S Pen may not be recognized in the Edge panel area.
Use handwriting mode
Jotting down some notes with your S Pen is quick and simple. Just take out your S Pen and open the Samsung Notes app to write down a grocery list or a few important reminders.
Navigate to and open the Samsung Notes app. Tap the Pencil icon to create a note.
Tap the Handwriting mode icon (it looks like a squiggle) to begin writing a note using the S Pen. For different pen and color options, tap the Pen mode icon at the bottom of the screen.
Use your fingers to pinch the screen if you need to zoom in and out.
You can include an image in your note by tapping the Attach icon and then selecting Image. Choose a source for your image, such as Gallery, and then select your desired image. Tap Done to add the image to your note and write on it.
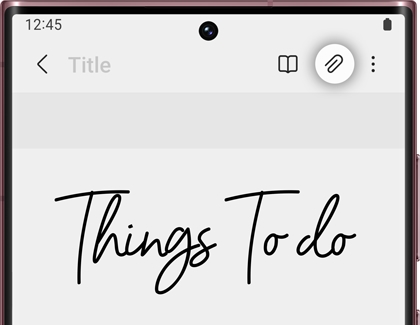
If your handwriting is a little wobbly, you can straighten it by tapping the Straighten icon (the three lines with an arrow) at the bottom. Your handwriting will automatically straighten horizontally.
Convert handwriting to text
You can change the style of your handwriting by converting it to text. If you’re writing in an app that uses an on-screen keyboard, like Messages, you can switch the Samsung keyboard to handwriting mode as well.
Navigate to and open the Samsung Notes app. Tap the Pencil icon to create a note, and then begin writing with the S Pen.
When you’re finished writing, tap the Convert to text icon (it looks like an uppercase T) at the bottom of the screen.
Drag the arrows up or down to select your writing.
Tap Convert to change your handwriting into text. You can also tap Copy to copy the text if you need to paste it elsewhere.
Erase handwriting
If you make a mistake while writing, you can erase it and start over. The eraser option can be used to remove a few words or entire sentences.
Navigate to and open the Samsung Notes app. Tap the Pencil icon to create a note, and then begin writing with the S Pen.
Tap the Eraser icon at the bottom of the screen.
To change the eraser type, tap the Eraser icon again. Select the type of eraser to use.
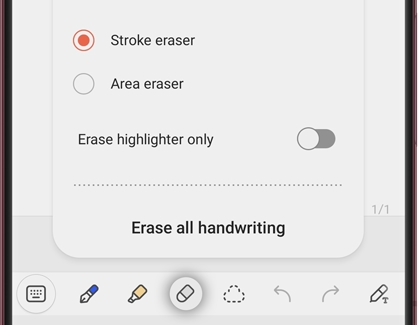
Stroke eraser: This will erase the entire line you select with the S Pen.
Area eraser: Removes only the particular areas you select with the S Pen. You can change the size of the eraser by using the slider on the adjustment bar.
Erase highlighter only: Removes only highlighter marks when this switch is on. You can change the size of the eraser by using the slider on the adjustment bar.
You can also erase handwriting by pressing and holding the S Pen button while tapping or dragging.
Note: Even when using a small area eraser, you may not be able to precisely erase the intended handwriting.
Cut, move, and resize handwriting
You may want to move some of your handwritten notes to another app, or perhaps include them in an email. With the selection tool, you can cut, copy, edit, and resize your handwriting.
Navigate to and open the Samsung Notes app. Tap the Pencil icon to create a note, and then begin writing with the S Pen.
Double tap the Select icon at the bottom of the screen (it looks like a lasso) to choose your selection mode.
Tap Lasso to draw a circle or other shape around your writing, or tap Rectangle to create a box around your handwriting. You can also tap the switch next to Include partially selected objects.
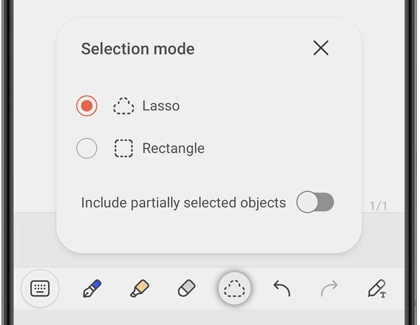
The following options will be available after selecting your handwriting:
Cut: This will cut out the selected text from the note and move it to your clipboard.
Copy: Makes a copy of the selected text so you can paste it in a message or another note.
Delete: Removes the selected text from the note.
You can move your handwriting to another location by dragging it with the S Pen.
To resize the selection, drag a corner of the selection.
You can change the line thickness and colors of your handwriting after selecting it. Tap More options (the three vertical dots) in the pop-up window, and then tap Change style.
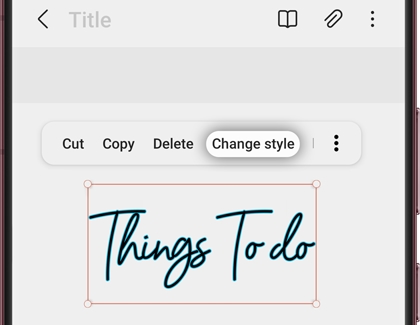
Change and convert the handwriting language
If you'd like to handwrite in a language other than English and then change it into digital text, you can do that in Samsung Notes, as long as the language is supported. This way, you’ll be able to write in your language of choice and easily convert it.
Note: You can translate languages from websites using the Air command menu with your S Pen.
Navigate to and open the Samsung Notes app, and then tap Menu (the three horizontal lines).
Tap the Settings icon, and then swipe to and tap Handwriting language.
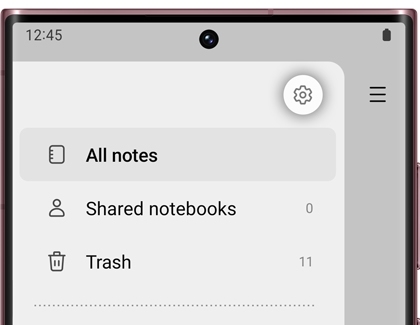
Select your desired language from the list.
Tap Back twice, and then tap the Pencil icon to create a new note.
Begin writing with your S Pen in your chosen language. Make sure your handwriting is legible so the app can recognize what you've written.
To convert your handwriting to text, tap the Convert to text icon (it has an uppercase T) at the bottom of the screen. Drag the arrows up or down to select your writing.
Note: If the handwriting is not legible, you will receive an error message that says "No text to recognize" when trying to convert handwritten text.
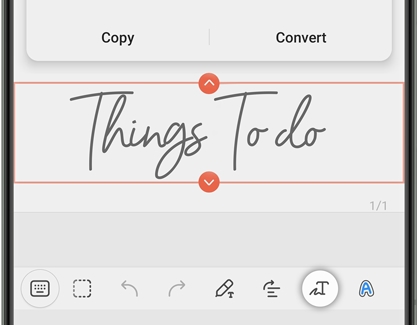
If the app incorrectly converts the writing, tap the small Settings icon in the pop-up menu. Then, choose your desired language, the same one you chose for Handwriting language. Tap Done after making your selection.
When the app correctly identifies your handwriting, tap Convert to change it into digital text.
Change the keyboard language
If your hand is getting tired from handwriting, you can use the keyboard instead. You can even switch between different languages when you’re typing in Samsung Notes. All you need to do is add a new language to the Samsung Keyboard.
Note: You can translate languages from websites using the Air command menu with your S Pen. These instructions only apply to the Samsung Keyboard.
Navigate to and open the Samsung Notes app, and then tap the Pencil icon to create a new note.
Tap the keyboard icon on the bottom left to open the on-screen keyboard, and then tap the Settings icon.
Tap Languages and types, and then tap Manage input languages.
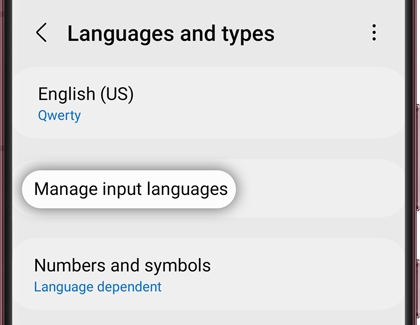
Select your desired language(s) by tapping the switch next to it. You can also download additional languages by tapping the Download icon next to your desired one(s).
Tap Back, and then tap Language switching method to choose how you’d like to navigate your keyboards. You can choose Language key and space bar swipe, Language key, or Space bar swipe.
Next, navigate back to the Samsung Notes app. You can now type in your desired language using the new keyboard. You can switch between languages using the method you chose in the previous step.
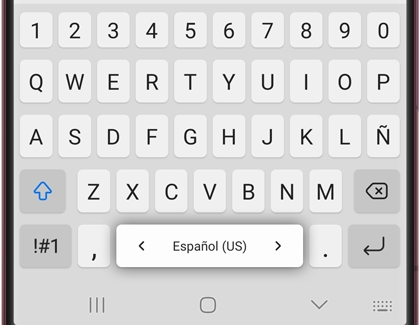
Keep in mind that adding a new language keyboard in Samsung Notes will also change the keyboard in your device's Settings. To check this or change this at any time, navigate to Settings, and tap General management. Next, tap Samsung Keyboard settings to adjust your desired settings.
If the "Samsung Keyboard settings" option isn't available, tap Language and input, tap On-screen keyboard, and then tap Samsung Keyboard. From here, you can adjust the keyboard's language settings.
Other answers that might help
-
Mobile 8 AM - 12 AM EST 7 days a week
-
Home Electronics & Appliance 8 AM - 12 AM EST 7 days a week
-
IT/Computing 8 AM - 9 PM EST 7 days a week
-
Text Support 24 hours a day 7 Days a Week
Contact Samsung Support