Use motions and gestures to control your Galaxy phone or tablet

Motions and gestures are here to make life simpler. With a few hand movements, you can tell your Galaxy to turn on, mute your alerts, or take a screenshot. You can even make your phone vibrate when you pick it up after receiving a message, so you'll be reminded to reply right away. Play around with the different features until you find the ones you're comfortable with, and turn them off or on to have more control over your phone.
Note: Available motions and gestures may vary by model. Compatible Galaxy Phones and tablets can be found on our website.
Turn motions and gestures on or off
You can interact with your Galaxy phone and tablet by performing simple actions with your hands, like swiping and tapping.
Note: Options may vary based on device or software version.
To find Motions and gestures, navigate to and open Settings, and then swipe to and tap Advanced features. Tap Motions and gestures; these options will be available:
Lift to wake: Picking up your phone will turn on the screen, so you can easily see new notifications and messages.
Double tap to turn on screen: The screen will turn on when you double tap it. This will help you avoid accidentally turning on the screen.
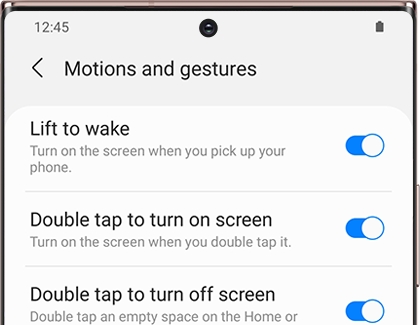
Double tap to turn off screen: The screen will turn off when you double tap an empty space on the Lock or Home screen.
Keep screen on while viewing: The screen will stay on the entire time you are looking at it, without requiring you to touch it. The front camera will identify your face in order to keep the screen illuminated.
Alert when phone picked up: If you missed a call or message, your phone will vibrate once you pick it up.
Mute with gestures or Cover screen to mute: Placing your hand over the screen will mute alarms and calls. You can also turn your device face down to silence it.
Finger sensor gestures: Open or close the notification panel by swiping up or down on the fingerprint sensor. You can use this to access Samsung Wallet as well.
Note: This gesture will be paused when the sensor is detecting your fingerprint. This is not available with under display sensors.
Palm swipe to capture: Swipe the edge of your hand across the screen to take a quick screenshot.
Note: This gesture is not available when the keyboard is showing.
Other answers that might help
-
Mobile 8 AM - 12 AM EST 7 days a week
-
Home Electronics & Appliance 8 AM - 12 AM EST 7 days a week
-
IT/Computing 8 AM - 9 PM EST 7 days a week
-
Text Support 24 hours a day 7 Days a Week
Contact Samsung Support


