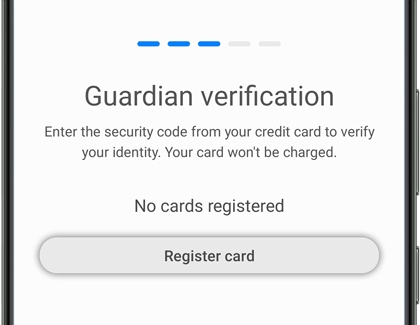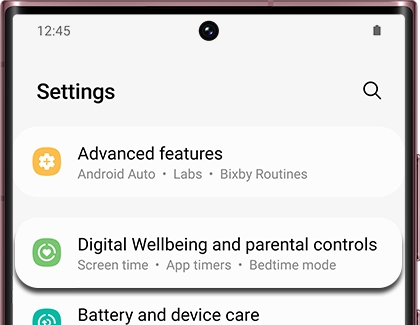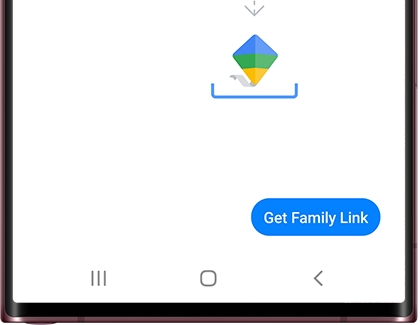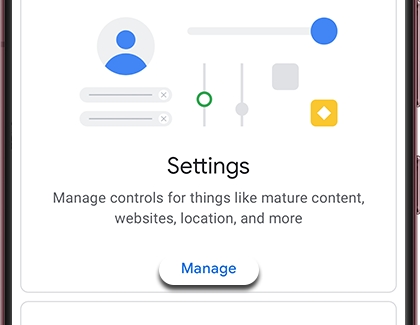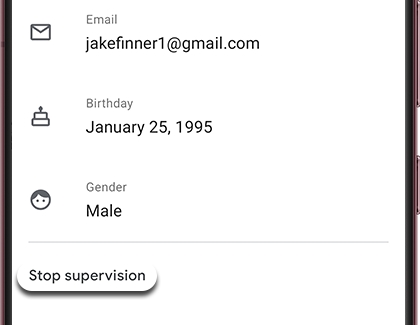Parental controls available on your Galaxy phone or tablet

Parental controls with Google's Family Link app allow you to set rules for how a phone and tablet are used, allowing you to guide your child while they learn and play online. You can set up Parental controls as long as they're running One UI 2.0 or a later software version.
Create a Samsung account for your child
Adding a Samsung Account for your child will let you manage the apps that they have access to. You’ll be able to block certain apps that you deem inappropriate.
Navigate to and open Settings, and then tap your Samsung account name.
Tap Family, then tap Add family member, and then tap Create child account.
Note: You can also tap Invite someone, and then send an invitation via email, Samsung account ID, or QR code. Please see the next section for more details.
Tap Next, and then review the Child Privacy Disclosure to Parents. Tap Agree.
Agree to the options on the following screen, and then tap Agree to confirm.
Next, you will need to enter your credit card’s security code. Tap Verify.
Note: If you have not registered a credit card to your Samsung account, tap Register card, and then follow the on-screen instructions.
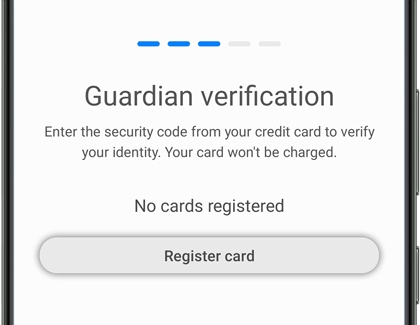
Enter your child’s information, including their email address and password, name, and date of birth. Tap Create account.
Next, you will need to enter the verification code that was sent to your child’s email address. Tap Verify to create your child’s account, and then tap Next.
Review the information about SmartThings Find. For this example, tap Skip.
Note: To continue setting up SmartThings Find if desired, tap Next.
From here, you will be able to select your child’s account and manage the apps they have access to. For example, you can tap Allowed apps, and then tap the switch(es) next to the apps you do not want them to use. When you’re finished, tap Block.
Set up Parental controls
You can restrict your child’s app usage by setting up Parental controls through Google’s Family Link app. Once you do, you'll be able to prevent them from accessing certain apps and also keep an eye on how long they use their phone or tablet, and set limits for screen time.
Navigate to and open Settings, and then tap Digital Wellbeing and parental controls.
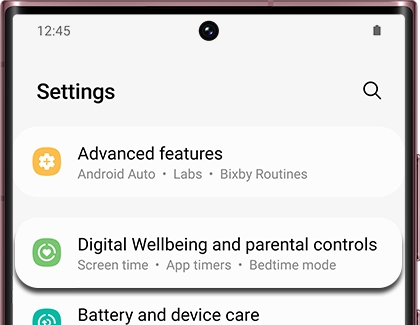
Tap Parental controls, and then tap Get started.
Select Child or teen, or Parent, depending on the device’s user. In this case, tap Parent.
Next, tap Get Family Link and install Google Family Link.
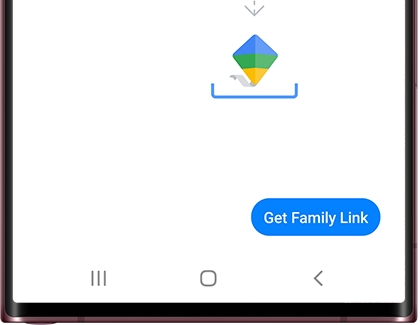
If needed, install the app. When it's done downloading, tap Open, review the information, and then tap Get started.
If you have more than one Google account added to your device, select your desired one.
Next, you will need to get your child's account set up for supervision. If your child already has an account, tap Yes and then follow the on-screen instructions to get their account and device set up.
If they do not have an account, tap No, and follow the instructions to set up a Google account for your child.
Continue following the instructions on-screen. You may need to provide your Google account credentials and agree to the terms and conditions.
Once the child's account and device are set up, you can manage their access.
If you'd like to learn more about Google’s Family Link app, please visit Google's help center.
Stop supervising a child's account
When your child turns 13, they are eligible to opt out of supervision. Shortly after their birthday Google will send an email with instructions for removing themselves from supervision, though they can still be a part of your family group.
Children that are still under 13 cannot have an unsupervised Google account, so if you wish to remove them from supervision, you will have to delete their account.
Remove your child's Google account from any devices it is logged in to.
On the parent device, open the Google Family Link app.
Tap Menu (the three horizontal lines in the top left), then tap the child's account.
Tap Controls under your child's account, and then tap Account settings.
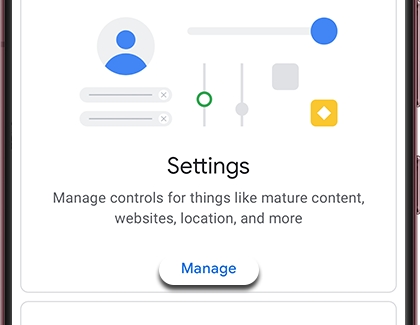
Tap Account info, and then tap Delete account and follow the on-screen instructions.
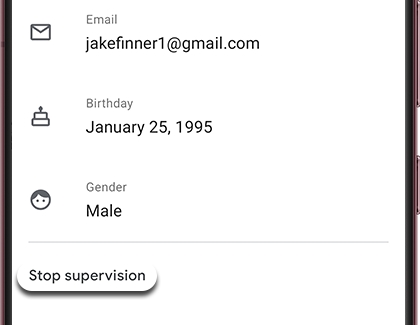
Tap the checkboxes and then tap Delete account.
Other answers that might help
-
Mobile 8 AM - 12 AM EST 7 days a week
-
Home Electronics & Appliance 8 AM - 12 AM EST 7 days a week
-
IT/Computing 8 AM - 9 PM EST 7 days a week
-
Text Support 24 hours a day 7 Days a Week
Contact Samsung Support