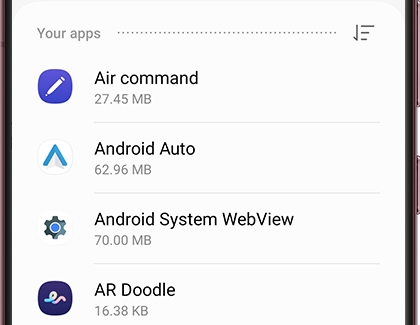Customize your photos with My Filters on your Galaxy phone or tablet
In the digital era, photo and video filters have soared in popularity. Samsung Galaxy devices have embraced this trend through the My Filters feature, enabling users to create their personalized filters. This innovative function allows you to capture the look and feel of your preferred photos by mimicking their colors and styles, and instantly applying these to new images. Each custom filter is conveniently saved in the Camera app for easy access in future projects. For information on the latest Galaxy devices supporting custom filters, please visit our website.

Customize your photos with My Filters on your Galaxy phone or tablet
Note
The My Filters feature is unavailable in the 3:4 64MP aspect ratio setting. Its availability might differ based on your device model and software version.
Creating or adding a new filter
Note
Filter availability may vary based on resolution and aspect ratio settings.
If the existing filters don't meet your needs, consider creating your own. You can design up to 99 custom filters and store them on your device.
Follow these steps:
- Launch the Camera app and switch to PHOTO mode.
- Tap the Effects icon (resembling two stacked squares) at the top right corner, then choose Filters. First-time users may receive a tutorial.
- To create a new filter, tap the '+' icon, then 'Create filter.' This will open the Gallery app for you to select an inspirational photo.
- Upon selecting a photo, its thumbnail will appear. You can name the filter by tapping its current name, selecting 'Rename,' and pressing 'Create' to finalize it.
Note: Enhance your filter collection by tapping 'Download filters.'
Read less
Applying your new filter is simple
- Open the Camera app and choose PHOTO.
- Navigate to Filters via the Effects icon.
- In the viewfinder, frame your subject and swipe to select one of your new filters.
- To compare, select the 'Original' filter.
- When you are happy with the look, tap 'Capture' to take your photo.
- To adjust or change the filter on an existing photo, open it in the Gallery app. Tap the Edit icon (a pencil), then the Filters icon (three circles) to modify the filter's intensity or select a different one. For deleting or reordering filters, touch and hold the desired filter and select the appropriate action.
- Don't forget to tap 'Save' after making any adjustments.
Read less
Filter provider and software updates
For trouble-free filter creation, the Filter Provider system app works alongside the Camera app. If issues arise, clearing the app data or checking for software updates might resolve them:
- Navigate to Settings > Apps.
- Select the sort icon, activate Show system apps, and choose Filter Provider.
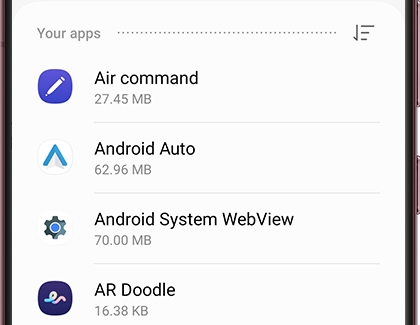
- Under Storage, tap 'Clear data’ > 'Delete.’
Note: This action may delete existing filters. - For updates, go to Software update > Download and install.
Note
On some carriers, select System updates, then either Check for system updates or Check for software updates.
Read less
Exploring additional photo effects
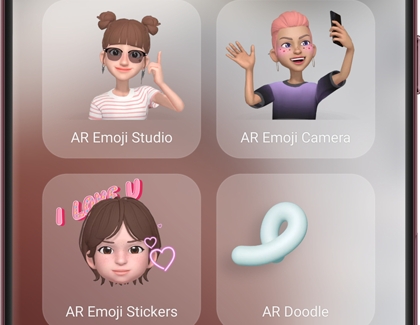
Galaxy devices also feature creative tools like the AR Zone for making AR Emojis and stickers, and AR Doodle for adding drawings to selfies and videos. These features provide even more options for personalizing your digital expressions.
Terms:
- Customize - Change something to fit your needs or preferences.
- Personalized filters - Unique filters created by the user.
- Aspect ratio - The proportional relationship between the width and height of a screen or image.
- Clear data - Remove stored information from an app.
- Delete - Permanently remove something.
- AR Emojis - Augmented reality emojis that resemble the user.
- AR Doodle - A feature that allows users to draw on real-world scenes captured by the camera.
Read less
Recommended Articles

Capture amazing shots with your Galaxy phone's cameras
Capture amazing shots with your Galaxy phone's cameras Own a Galaxy phone? Did you know that it comes with a bunch of fantastic camera options? The camera can capture incredible details at night and in the daytime, and can even zoom in from far away. When you’re finished taking photos, you can add a custom filter with My Filters and then show off y

The amazing camera features on your Galaxy A32 5G
The amazing camera features on your Galaxy A32 5G Capture fast-paced action, beautiful landscapes, and close-ups of your pets with the 2021 Galaxy A32 5G’s camera. Your new phone has everything you need to get started, like Slow Motion for recording minute details and Night mode when you’re capturing moments at nighttime. For a quick selfie, use Po

Use AR Zone on your Galaxy phone or tablet
Use AR Zone on your Galaxy phone or tablet AR Zone opens up a world of Augmented Reality capabilities on your Galaxy phone and tablet. Did you ever wonder how you'd look with a rainbow colored beard? Would you like to have a cartoon version of yourself to send as a sticker in a message? It’s all possible with AR Zone in the Camera app. Use AR Zone
We're here for you
Contact Samsung Support
Contact us online through chat and get support from an expert on your computer, mobile device or tablet. Support is also available on your mobile device through the Samsung Members App.