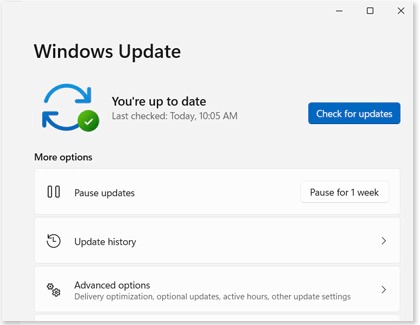Update software, apps, and drivers on your Samsung PC

Update software, apps, and drivers on your Samsung PC
Use Samsung Update
The Samsung Update app allows you to download and install recommended apps and drivers for your Samsung PC. It is usually preinstalled on Samsung PCs, but you can download it from the Microsoft Store if you don't see it.
- Select Start, and then select Samsung Update.
- In most cases, your model will be automatically detected and the list of apps and drivers will indicate what is or is not up to date. Otherwise, enter your PC's model number in the Search bar, and then choose the appropriate software version, such as Windows 11 or Windows 10 v20H2.
Note: If you aren't sure about your PC's model number, select How to find your device model name under the Search bar, and then follow the instructions. - Select your desired drivers or installation files, and then select Download. The updates will automatically install.
Use Windows Update
Drivers necessary for your Samsung PC can also be found through Windows Update. This is also how to receive important updates to Windows from Microsoft.
- Select Start, and then select Settings.
- Select Update & Security or Windows Update, and then select Check for updates.
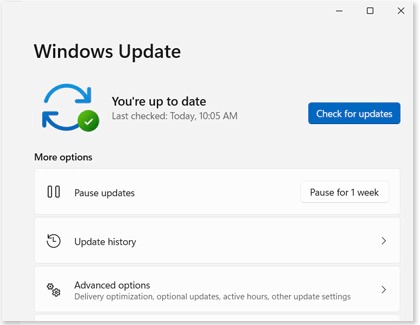
- If Windows finds updates, they will download and install automatically. In some cases, drivers may be considered an optional update, but it's recommended to install them.
Here are all the available update settings:
- Pause updates: Prevent any updates from automatically installing. On Windows 11, you'll have several time frames to choose from. On Windows 10, the default time frame is 7 days, and you can change the amount by going to Advanced options.
- Change active hours: Set the time you are using your PC, so it will not automatically restart. You can even adjust the active hours based on your activity.
Note: On Windows 11, you need to select Advanced options and then select Active hours. - Update history: Check which updates were made and when. You can uninstall updates and also access the Recovery mode.
- Advanced options: Receive updates for other Microsoft products, change restart options, and more.
- Windows Insider Program: Get preview builds of Windows to share feedback on new features and updates.
Note: On Windows 10, you can find the Windows Insider Program option on the main Updates & security page.
Uninstall updates
Sometimes updates happen at an inconvenient time. If needed, you can uninstall a recent update. Keep in mind that some updates cannot be uninstalled.
- Select Start, and then select Settings.
- Select Update & Security or Windows Update, and then select View update history or Update history.
- Next, select Uninstall updates at the bottom of the screen, and then select your desired update.
- Select Uninstall, and then select Uninstall again to confirm. Wait for the update to be removed; during this process, your PC may restart.
Update device drivers
Updating the drivers for your Samsung PC can be done through either Samsung Update or Windows Update. However, getting drivers for any external devices you connect to your PC is also important. Windows Update may offer these drivers as well, but may mark them as optional.
If the external device or component you are connecting happens to also be made by Samsung, such as a monitor, you may find drivers for it from our Download Center.
- Navigate to our Download Center and then search for your PC using its model code or product name. You can also select Computing, and then select your model.
- The available drivers will be displayed in the Drivers section. Select your desired driver, and then follow the on-screen instructions to install it.
- If drivers are not available from the Download Center, then available drivers from Samsung Update and Windows Update can be used, or the drivers built-in to Windows may be sufficient.
Devices or components made by manufacturers other than Samsung may offer drivers directly from their site. See Microsoft's help article for how to install and update drivers for additional information.
Update apps
You can update your PC's apps through the Microsoft Store. It's a good idea to check for app updates after receiving a new version of software updates from Windows Update.
- Navigate to and open the Microsoft Store.
- On Windows 10, select More options (the three dots), and then select Downloads and updates. On Windows 11, select the Library icon in the lower left corner.
- Select Get updates to check all your apps for updates; your apps will begin updating.
- You can make sure that apps are automatically updated by enabling the Auto update feature. On Windows 10, select More options (the three dots), select Settings, and select the switch under App updates. On Windows 11, select your profile icon in the upper right corner, select Settings, and then select the switch next to App updates.
- If you’re no longer using a certain app, you can uninstall it.
If the Microsoft Store app itself is one of the apps being updated, the store will close as the update is applied. You can then reopen the Microsoft Store and check again for updates.
It is also possible to install desktop apps that are not found in the Microsoft Store. These apps are maintained by their developers. If you'd like to install or update these apps, you can contact their developer for more information.
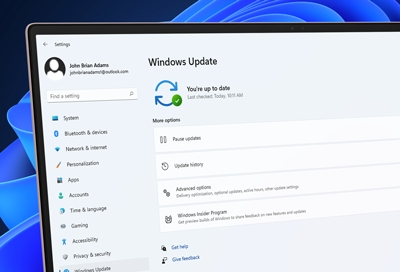


Contact Samsung Support