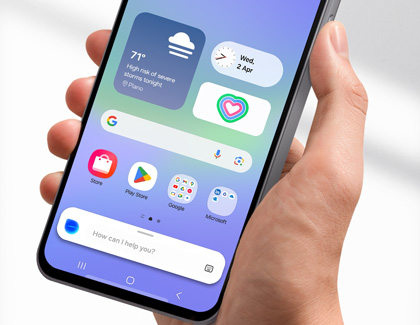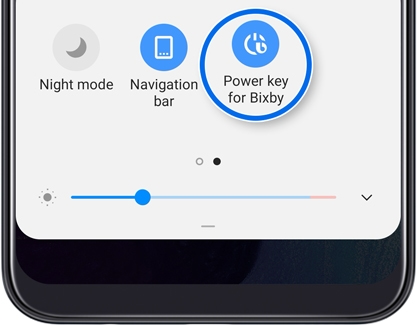Use Bixby on the Galaxy A series
Some Galaxy A model phones offer Bixby, a powerful assistant to enhance your smartphone experience. Different models come with varying Bixby capabilities, so it's essential to know which features your device supports.

Use Bixby on the Galaxy A series
Utilizing Bixby Vision
Note
Bixby Vision is available only on certain Galaxy A model phones.
Bixby Vision transforms your camera into a smart tool. Just point your phone's camera at an object or scene to get information about it, such as recognizing landmarks, translating text, getting product information, and discovering art.
Bixby Vision compatibility
Galaxy A35, A36 5G, A42 5G, A50, A51, A52 5G, A53 5G, A54 5G, and A71
Use Bixby Vision
Here's how to use Bixby Vision:
- Navigate to and open the Camera app.
- Tap MORE, and then select the BIXBY VISION icon (an eye) at the top of the screen.

- Explore Bixby’s lenses and apps to identify items, translate text, and more.
Read less
Activating Bixby Voice
Note
Bixby Voice is available only on certain Galaxy A model phones.
Bixby Voice allows you to control your device using voice commands. You can also perform various tasks such as sending messages, making calls, setting reminders, and more, all by speaking to your phone.
Bixby Voice compatibility
Galaxy A35, A36 5G, A50, A51, A52 5G, A53 5G, A54 5G, and A71
Activate Bixby Voice
You can activate Bixby Voice with the following steps:
- As the A series lacks a Bixby button, you can use the Power button to activate Bixby Voice. Here’s how:
- On the A35, A36 5G, A51, A52 5G, A53 5G, A54 5G, and A71: Press and hold the Power/Side button until Bixby appears.
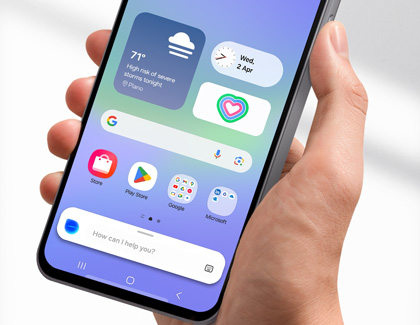
- On the A50: Swipe down from the top of the screen using two fingers to access the Quick settings panel, and then tap the Power key for Bixby icon.
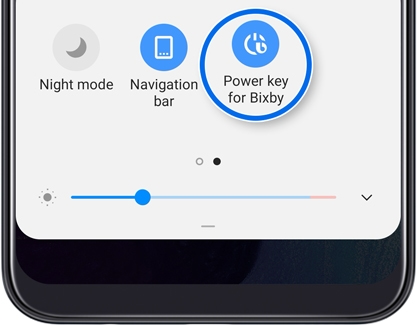
- On the A35, A36 5G, A51, A52 5G, A53 5G, A54 5G, and A71: Press and hold the Power/Side button until Bixby appears.
- Follow the prompts to set up Bixby Voice. For easy access, you can add an App screen shortcut.
- To call Bixby, press and hold the Power or Side button.
Note: To turn off your phone, swipe down from the top right corner with two fingers to open the Quick settings panel, and then tap the Power icon next to the Settings icon. You can choose from Power off or Restart.
For those who prefer not to use the Power button for Bixby, options include customizing the Side button, voice wake-up, using the Bixby Voice shortcut, or disabling the Power button for Bixby on the A50.
Read less
Recommended Articles
We're here for you
Contact Samsung Support
Contact us online through chat and get support from an expert on your computer, mobile device or tablet. Support is also available on your mobile device through the Samsung Members App.