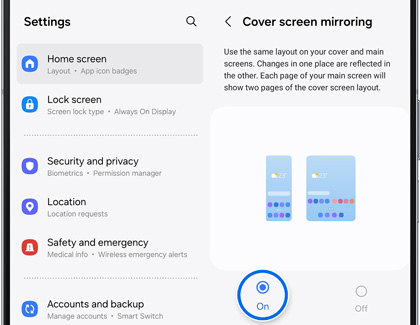Use your Galaxy foldable phone when it's opened or closed

There wasn't much you could do on an old school flip phone's front screen - if it even had one. Once your phone was closed, that was it. With Galaxy foldables, that’s no longer the case! You can use certain apps on their front and main screens for easy access and multitasking. If you have a Galaxy Z Fold2, or Z Flip3 or later, you can even use apps when the phone is partially folded!
Note: You may notice a crease at the center of the main screen. This is a natural characteristic of the phone.
Use apps flexed
Note: Flex mode is not available on the original Galaxy Z Fold.
On the Z Fold series, you can use apps when the phone is partially closed. In other words, when it’s “flexed.” Just prop up your foldable phone on a flat surface and use apps that are compatible with Flex mode. For example, you can use Google Meet to video chat with family when your hands are full. Or, open the Camera app, set a timer, and pose for a selfie that you normally couldn't do when holding a phone.
When you're folding your phone, you can use Camera, Video calling, Gallery, Video player, Clock, Calendar, YouTube, and Google Meet.
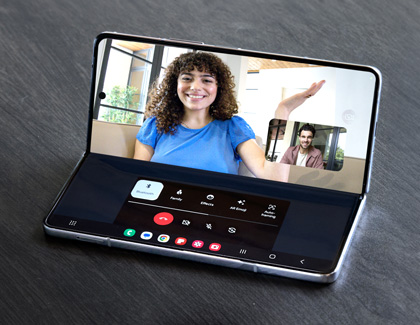
Use your Z Flip while it's closed
The front screen on the Galaxy Z Flip5 is known as the Flex Window (the front screens on previous Galaxy Z Flip devices are called the Cover screen). No matter which device you own, this screen lets you view notifications, battery life, and other information like the time – all while the phone is closed. You can even send messages, answer phone calls, and take selfies from the Cover screen.
When the Z Flip is closed, just use one of the simple command gestures, like double pressing the Side key to open the Camera app. You don't even have to open your phone to use Samsung Wallet.
Use apps folded or unfolded on your Z Fold
If you have an app open on your Z Fold's front screen, it will continue working when you unfold to the main screen. But things work a little differently when you close your phone. By default, the front screen will turn off, but you can customize this setting to make your Z Fold work for you. For example, you can use Samsung Wallet when the screen is folded!
Navigate to and open Settings. Tap Display, and then tap Continue apps on cover screen.
From here, tap the switch next to your desired apps.
The apps you choose will stay open when you close your phone, and you can continue using them on the front screen. Any apps you don't select will automatically close when you fold your phone.
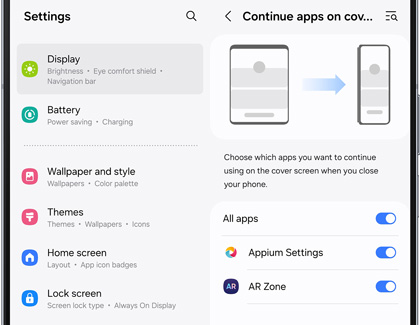
Note: Right now, App Continuity only works with select apps; however, the number of compatible apps will increase with time.
Set up security for both screens on your Z Fold
The front and main screens are two parts of the same whole. So, when you apply security to your phone, the same Lock screen will appear on both screens.
Setting up a Lock screen on a Galaxy Z Fold phone is the same as on any other phone. The only difference is that you may need to enter the Lock screen PIN or scan your fingerprint more than once when you open and close the phone, depending on how you set everything up.
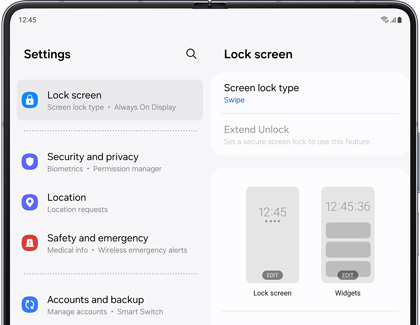
Add apps to both Home screens on your Z Fold
To make your Z Fold phone easier to use, first you'll want to add your favorite apps to the front and main screen's Home screen.
For example, you can add a message app to the front screen for quick access when the phone's folded. Or, add a reading or movie app to the main screen since you'll get a better viewing experience when the phone is unfolded.
However, when you add an app to a Home screen on one screen, you'll need to add it to the other as well. An app won't automatically show up on both screens unless you add it to both. Just touch and hold your desired app, and then tap Add to Home. The process is the same for both screens.
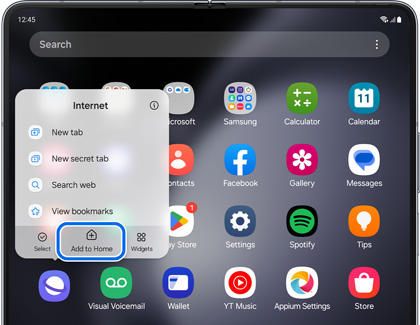
On the Galaxy Z Fold3, Z Fold4, and Z Fold5, you can mirror the cover screen with the main screen. Please see the last section in this article for more details.
Other Home screen settings on your Z Fold
There are other ways you can customize the two Home screens on your Z Fold series phone. You can change the screen's layout, prevent apps from moving around, hide apps you don't want seen, and more.
To do this, navigate to and open Settings, and then tap Home screen. Here you can view the available Home screen settings. But please be aware that these settings may only apply to one screen:

Cover screen mirroring: Use the same layout on your cover and main screen. Changes in one place are reflected in the other. Each page of your main screen will show two pages of the cover screen layout.
Note: This is only available on the Z Fold3 and Z Fold4.
Home screen layout: Make your phone display a Home screen and a traditional Apps screen, or make it display just a Home screen, where you can swipe left to access your apps.
Home screen grid or Apps screen grid: Adjust the layout and number of apps displayed on the Home screen or the Apps screen. This only applies to the main screen.
Folder grid: Adjust the layout of folders on the main screen.
Add media page to Home screen: Add media apps to your Home screen, like Google Discover and Samsung News.
Show Apps button on Home screen: Add an Apps screen button to your Home screen.
Lock Home screen layout: Prevent items on the Home screen from being removed or rearranged. This applies to both the front and main screens.
Add new apps to Home screen: Automatically add newly downloaded apps to the Home screen. This applies to both the front and main screens.
Hide apps on Home and Apps screens: Hide apps you don't want displayed on the Home and Apps screen. This applies to both the front and main screens.
App icon badges: A badge will appear on an app’s icon when there are notifications. You can select from Number or Dot.
Quick-open notification panel: Swipe down to open the notification panel from the Home screen. This applies to both the front and main screens.
Note: This is called "Swipe down for notification panel" on the Z Fold3, Z Fold4, and Z Fold5.
Rotate to landscape mode: Allow the main screen to rotate automatically when your phone is held sideways. This only applies to the main screen. The front screen will not automatically rotate.
Mirror the cover screen of your Z Fold
The Galaxy Z Fold3, Z Fold4, and Z Fold5 allow you to sync the cover screen with the main screen. This means you can access your cover screen’s display right from the main screen!
From the cover screen, press and hold an empty section on the Home screen.
Tap the Settings icon to open Home screen settings.
Next, tap Cover screen mirroring, and then select On.
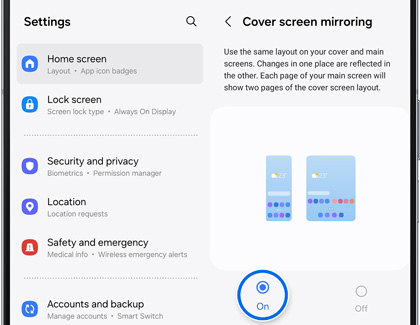
Tap Apply.
Now, when you unfold your device, you’ll see two columns: your main Home screen on the left side, and your cover screen on the right side.
-
Mobile 8 AM - 12 AM EST 7 days a week
-
Home Electronics & Appliance 8 AM - 12 AM EST 7 days a week
-
IT/Computing 8 AM - 9 PM EST 7 days a week
-
Text Support 24 hours a day 7 Days a Week
Contact Samsung Support