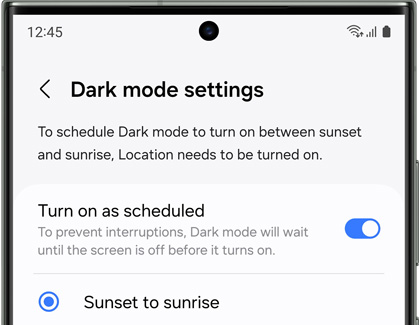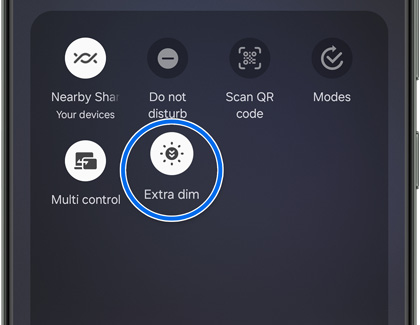Reduce eye strain on your Galaxy phone or tablet
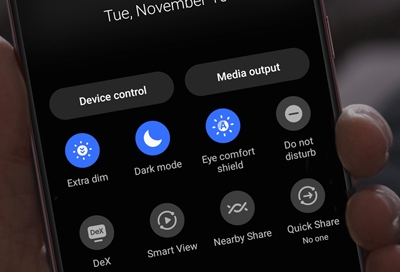
When you use your Galaxy phone or tablet in a dark place or at night, you may find it more comfortable to use Dark mode, also called Night mode on some models. You can also use Eye comfort shield to limit the screen's blue light, and Extra dim to dim the screen.
Note: The screen may flicker when using Dark mode or Night mode with certain apps. For best results, keep your device and app software up to date.
Manually turn on Dark mode
Note: Dark mode may not work if you're using a downloaded theme, a high contrast font, or certain third-party apps.
When you use Dark mode, all your device's menus, settings, and preloaded Samsung apps will use a darker theme. Some third-party apps will stay the same, however.
First, swipe down from the top of the screen with two fingers to open the Quick settings panel.
Then, swipe to and tap the Dark mode icon. The icon will glow when the mode is enabled.
To turn the mode off, tap the icon again.
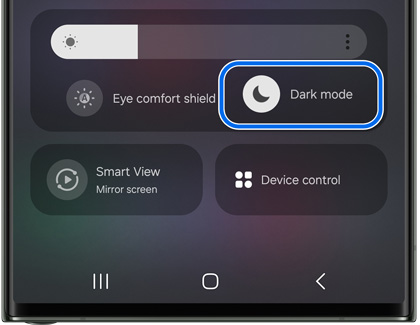
On devices with Android 10 or later, you can also access Dark mode from the top of the Display settings screen.
Set a schedule for Dark mode
If you forget to enable Dark mode sometimes, just make it automatically turn on or off at a set time.
First, swipe down from the top of the screen with two fingers to open the Quick settings panel. Then, touch and hold the Dark mode icon to open its settings page.
Tap the switch next to Turn on as scheduled. Choose Sunset to sunrise to make Dark mode automatically turn on in the evening and turn off in the morning.
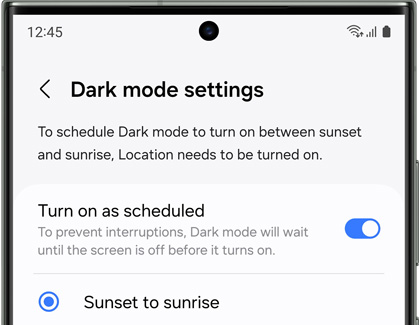
You can also choose Custom schedule to set your own schedule for Dark mode. Tap Set schedule, and then select your desired Start time. Next, tap End, select an End time, and then tap Done.
Note: Even if you set a scheduled time for Dark mode, you can still turn it on or off manually whenever you want.
Enable Eye comfort shield
The new Eye comfort shield option is available on One UI 3.1 and higher devices. You can turn this on to limit your screen’s blue light. It's similar to the regular Blue light filter except a special algorithm will adjust your screen's color depending on the time of day.
Using two fingers, swipe down from the top of the screen to open the Quick settings panel. Navigate to and tap the Eye comfort shield icon. The icon will blue when it's enabled, and your screen's color will have a slightly yellow tint that will change over time.
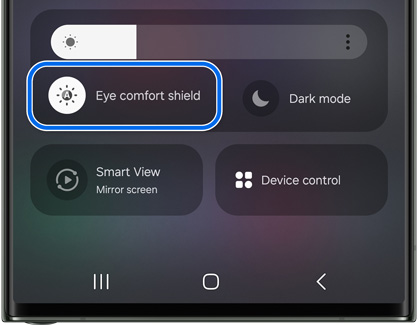
Touch and hold the Eye comfort shield icon to adjust the settings. You can select Adaptive to change the screen’s colors based on the time of day, or Custom to choose a schedule and color temperature that is right for you.
Here are the options for Custom:
Set schedule: Choose from Always on to keep Eye Comfort Shield enabled at all times, Sunset to sunrise, or Custom. With Custom, you can choose the exact time you’d like Eye Comfort Shield to turn on and off.
Color temperature: Adjust the slider to change the screen’s color tone.
Enhanced comfort: Adds additional adjustments to the color and contrast of the display for more comfortable viewing.
Turn on Extra dim
Extra dim will dim the screen for a more comfortable viewing experience. It’s available in the Quick settings panel. However, if the icon doesn’t appear, you can add it.
First, swipe down from the top of the screen with two fingers to open the Quick settings panel. Tap the Extra dim icon to turn it on. Your screen will dim slightly.
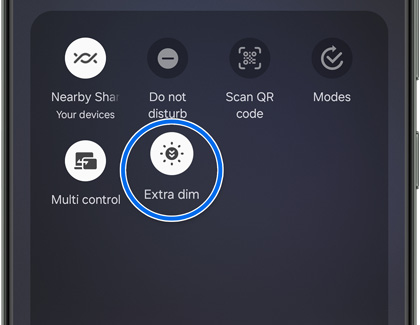
Touch and hold the Extra dim icon to open its settings.
From here, tap Extra dim shortcut, and then tap the switch at the top to turn on the shortcut. Then, select your desired actions for using the feature. You can choose from Tap Accessibility button, Press and hold Volume up and down buttons for 3 seconds, or Press Side and Volume up buttons.
Tap Back, and then select your desired Intensity setting by adjusting the slider.
Finally, tap the switch next to Turn off after restart to disable Extra dim after restarting your device.
Other answers that might help
-
Mobile 8 AM - 12 AM EST 7 days a week
-
Home Electronics & Appliance 8 AM - 12 AM EST 7 days a week
-
IT/Computing 8 AM - 9 PM EST 7 days a week
-
Text Support 24 hours a day 7 Days a Week
Contact Samsung Support